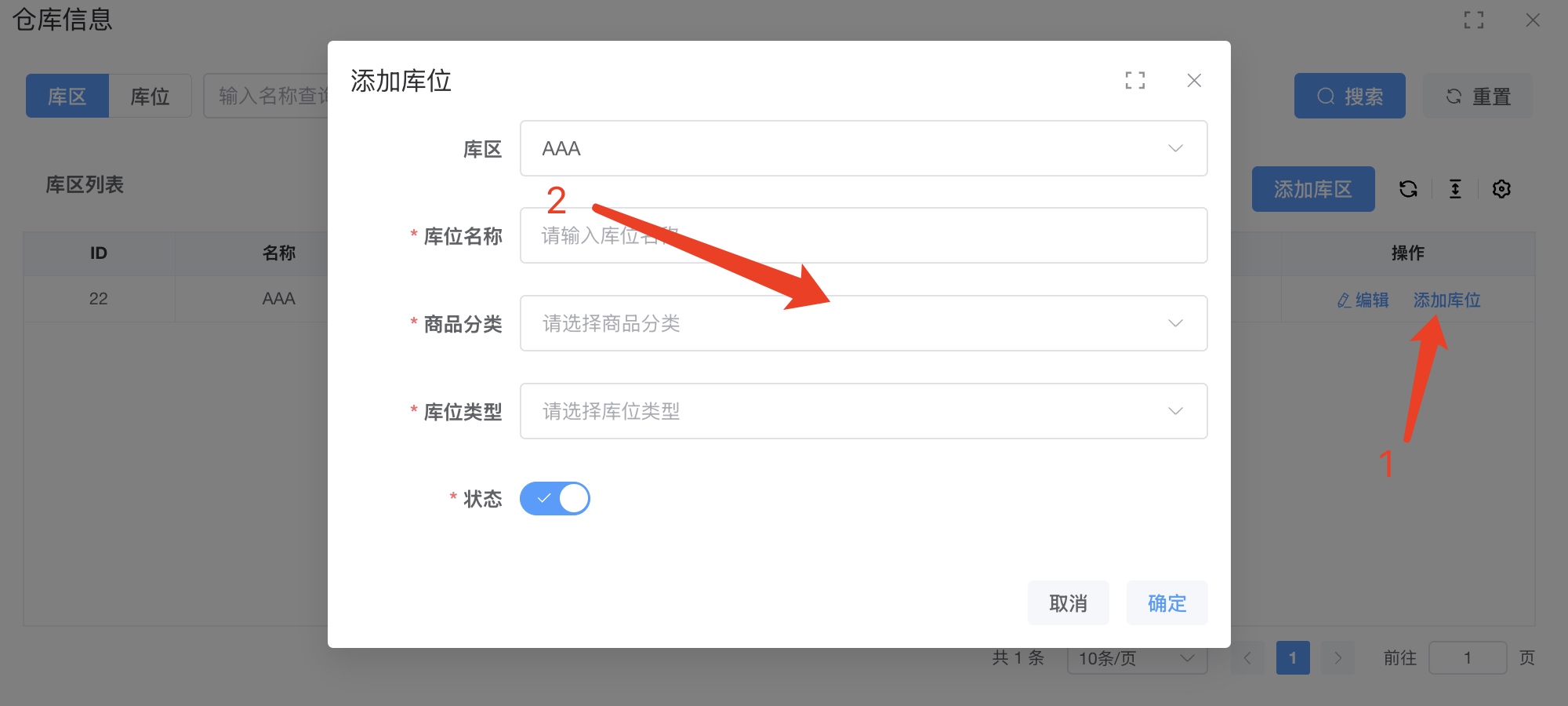Appearance
仓库
退货入库
波次管理
波次在订单打印面单的时候生成
- ERP页面选择“仓库”
- 点击“波次管理”进入波次列表管理页面

分配拣货员
- 在波次管理页面选中波次然后点击“分配拣货员”按钮
- 在弹窗中选择拣货员
- 点击确定后完成拣货员的分配
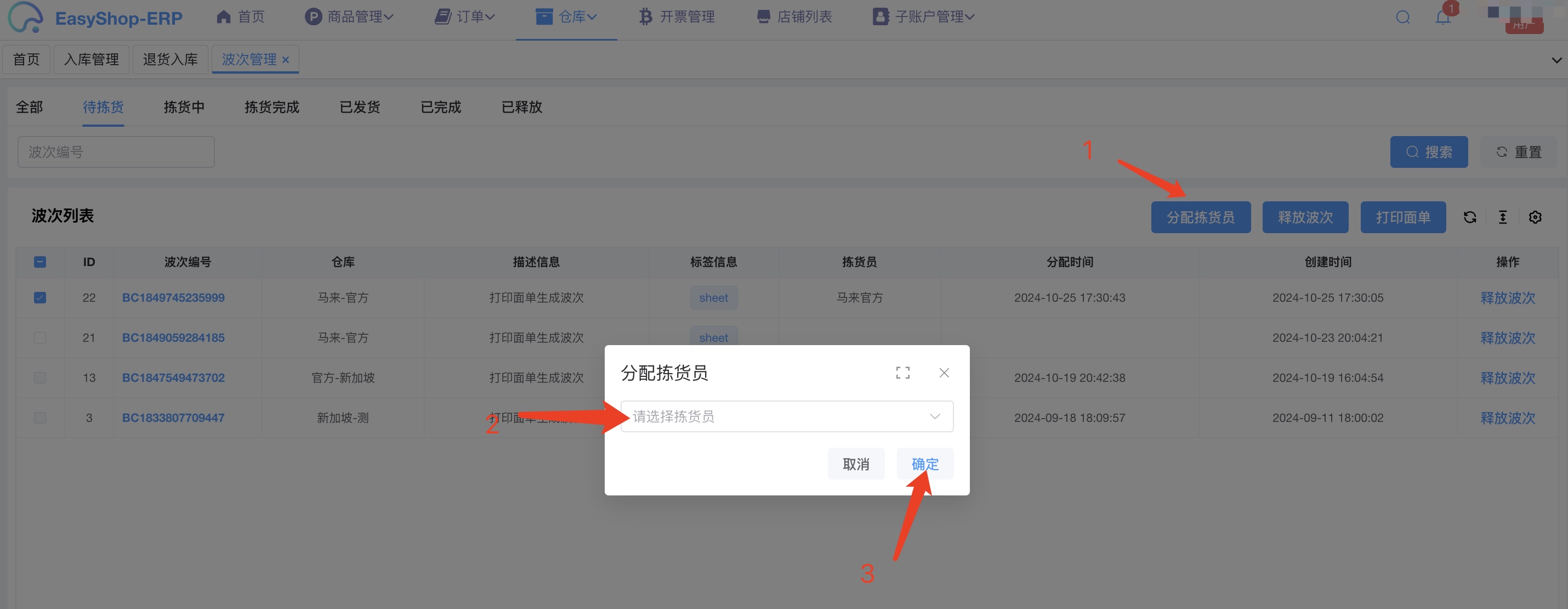
释放波次
- 在波次管理页面选中波次
- 点击“释放波次”按钮
- 点击确定后完成波次释放,解除订单的绑定
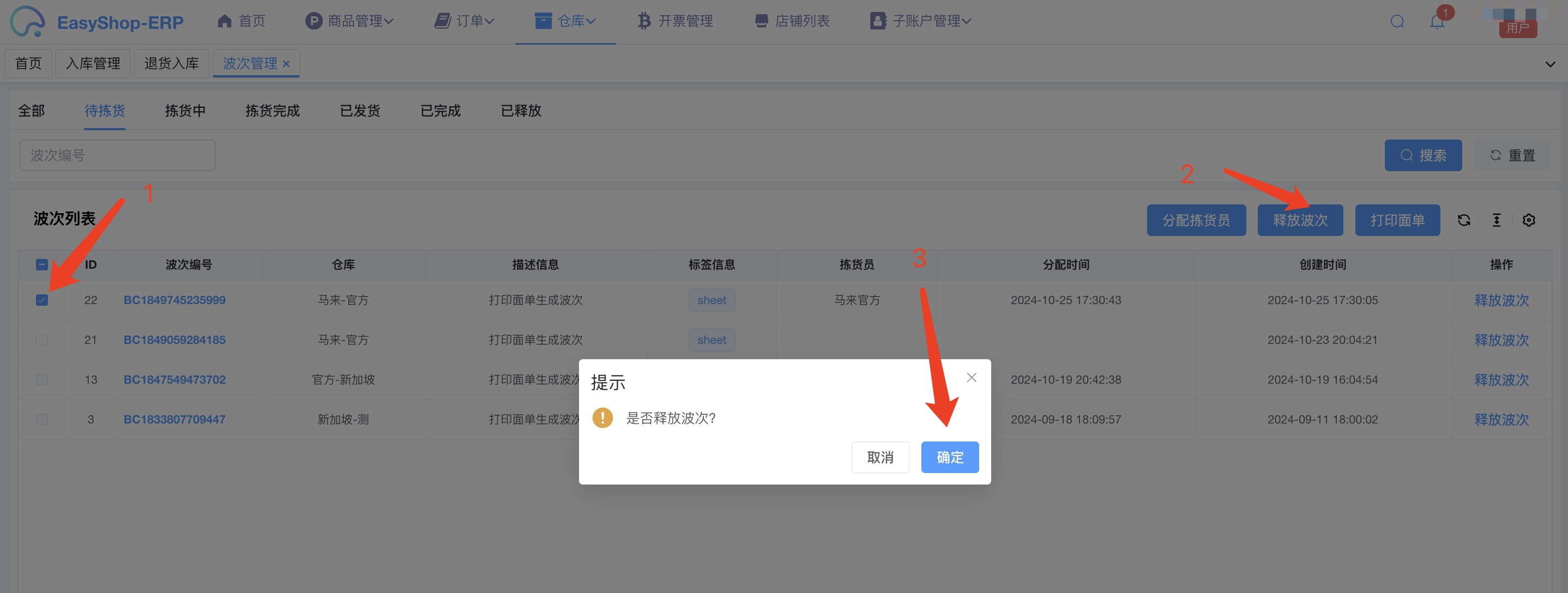
打印面单
- 在波次管理页面选中波次
- 点击“打印面单”按钮
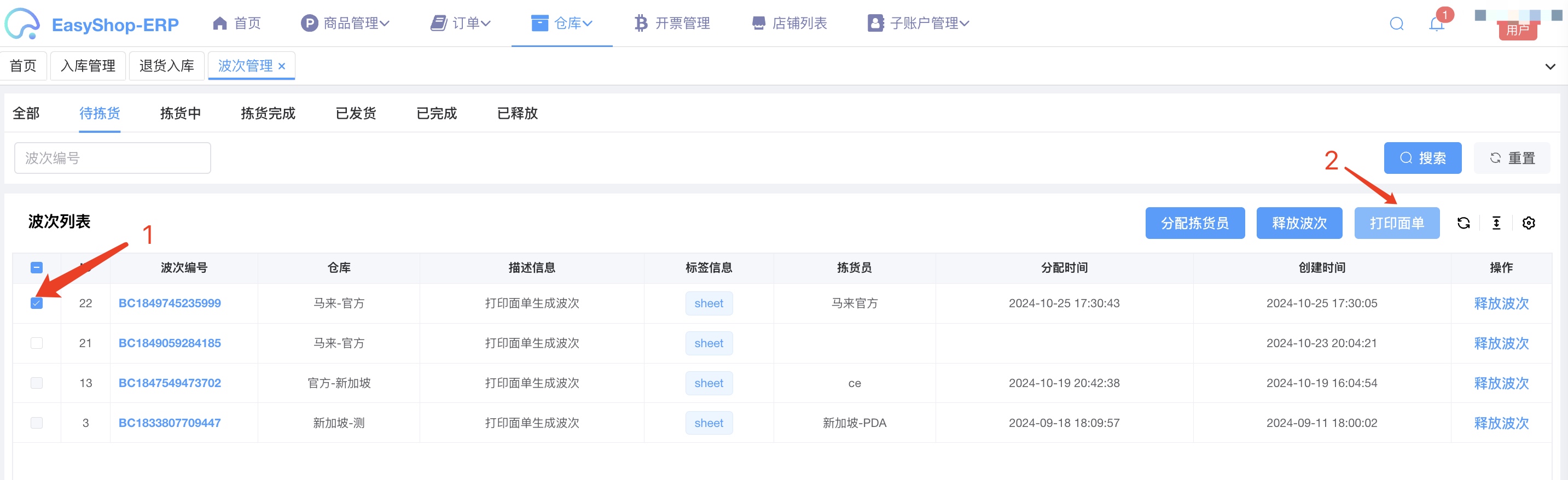 在弹出的页面中点击打印按钮根据提示完成打印
在弹出的页面中点击打印按钮根据提示完成打印 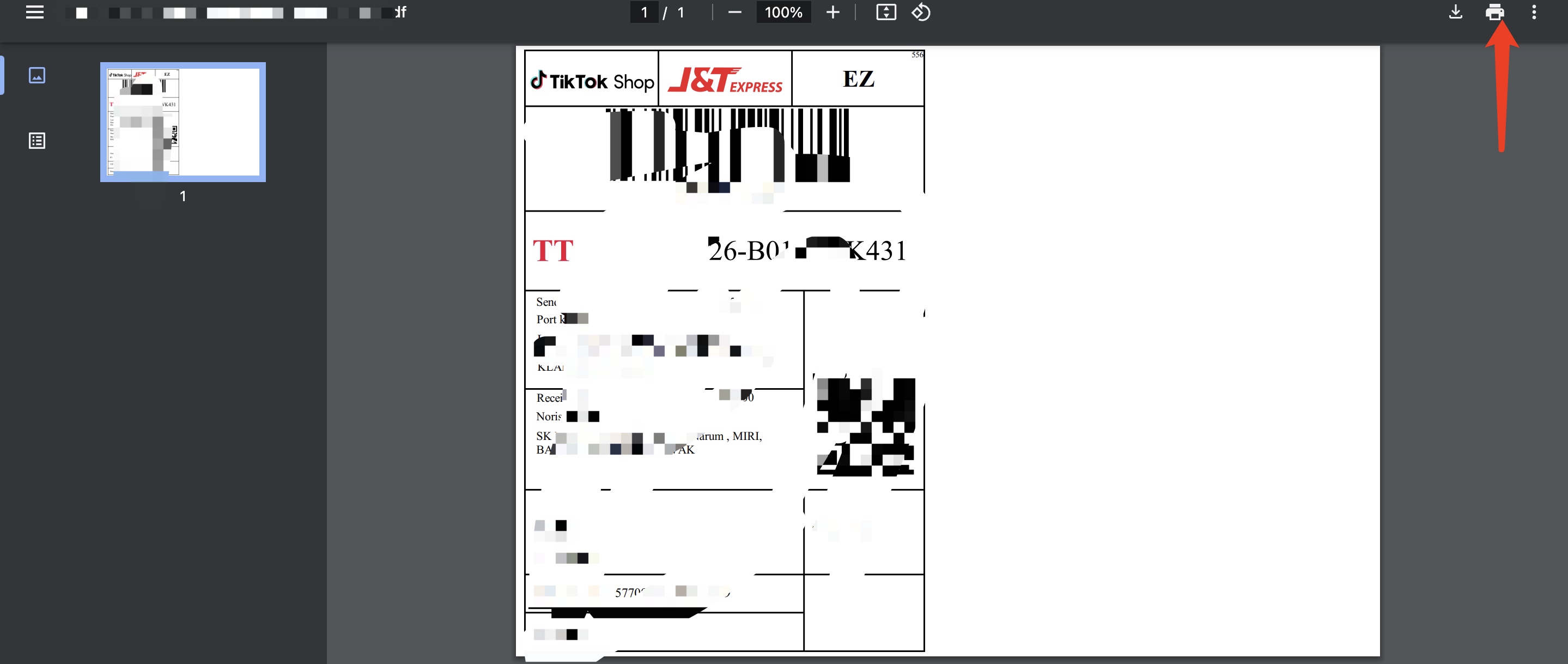
入库管理
- ERP页面选择“仓库”
- 点击“入库管理”进入入库列表管理页面
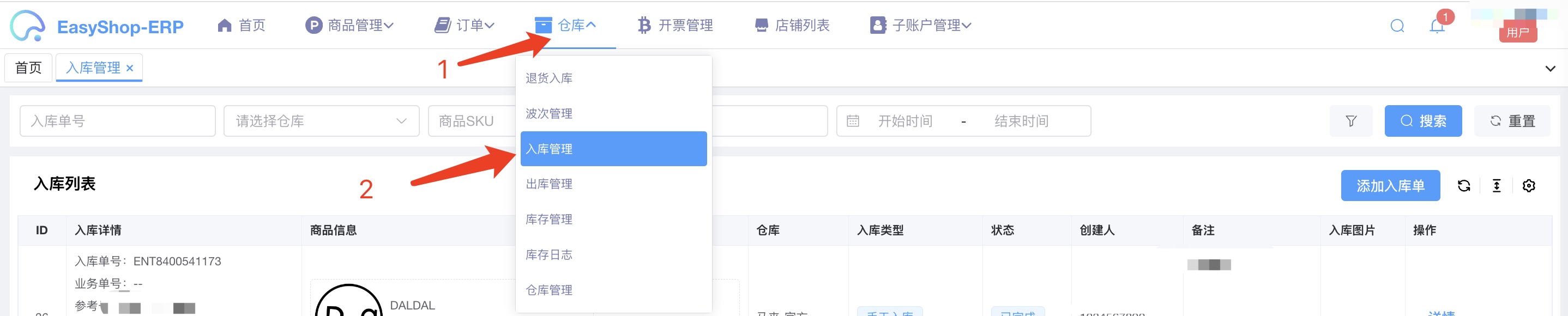
添加入库单
点击入库单管理页面的“添加入库单”按钮
在弹窗中按要求填写入库单的基本信息
添加入库单商品
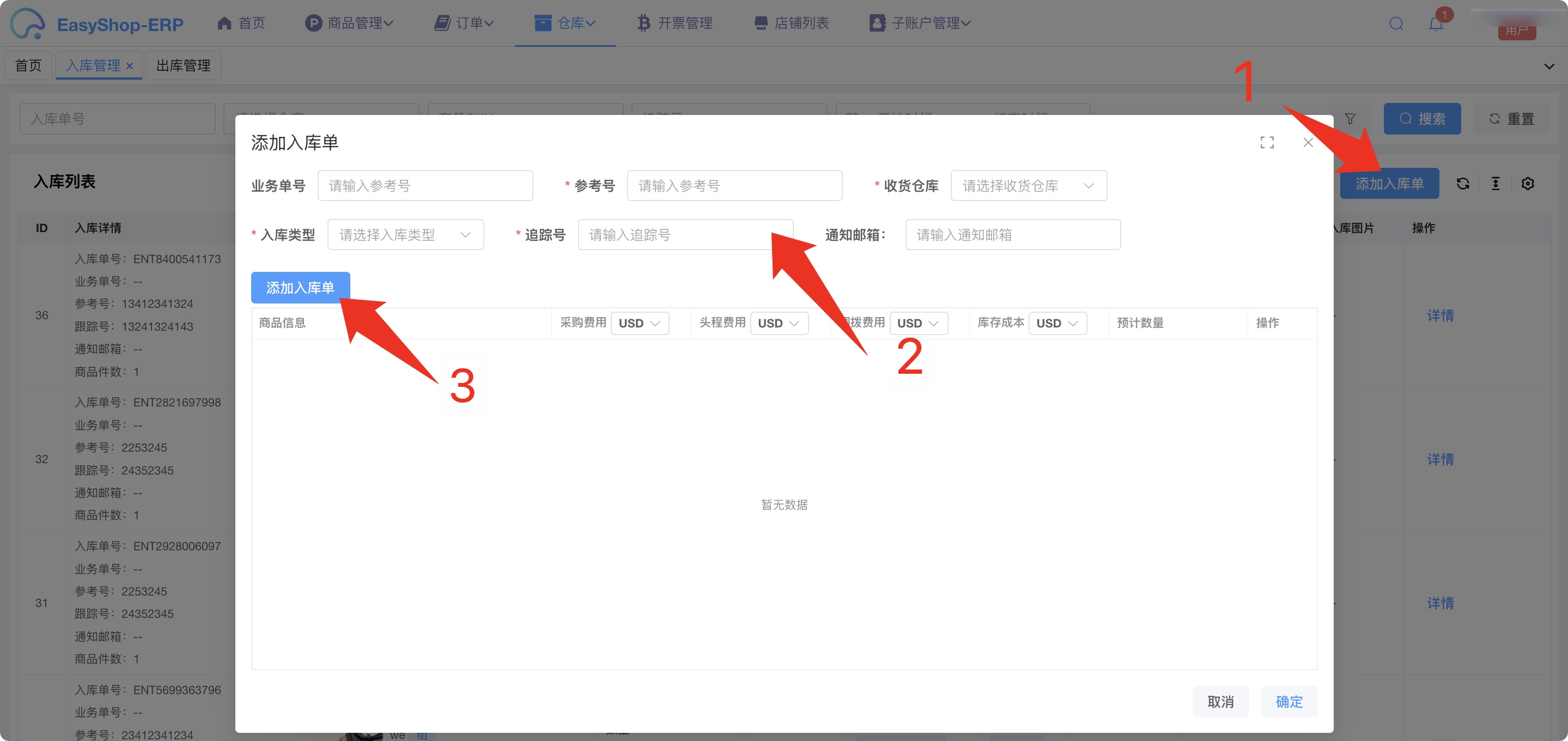
选中商品后点击确定完成商品的添加
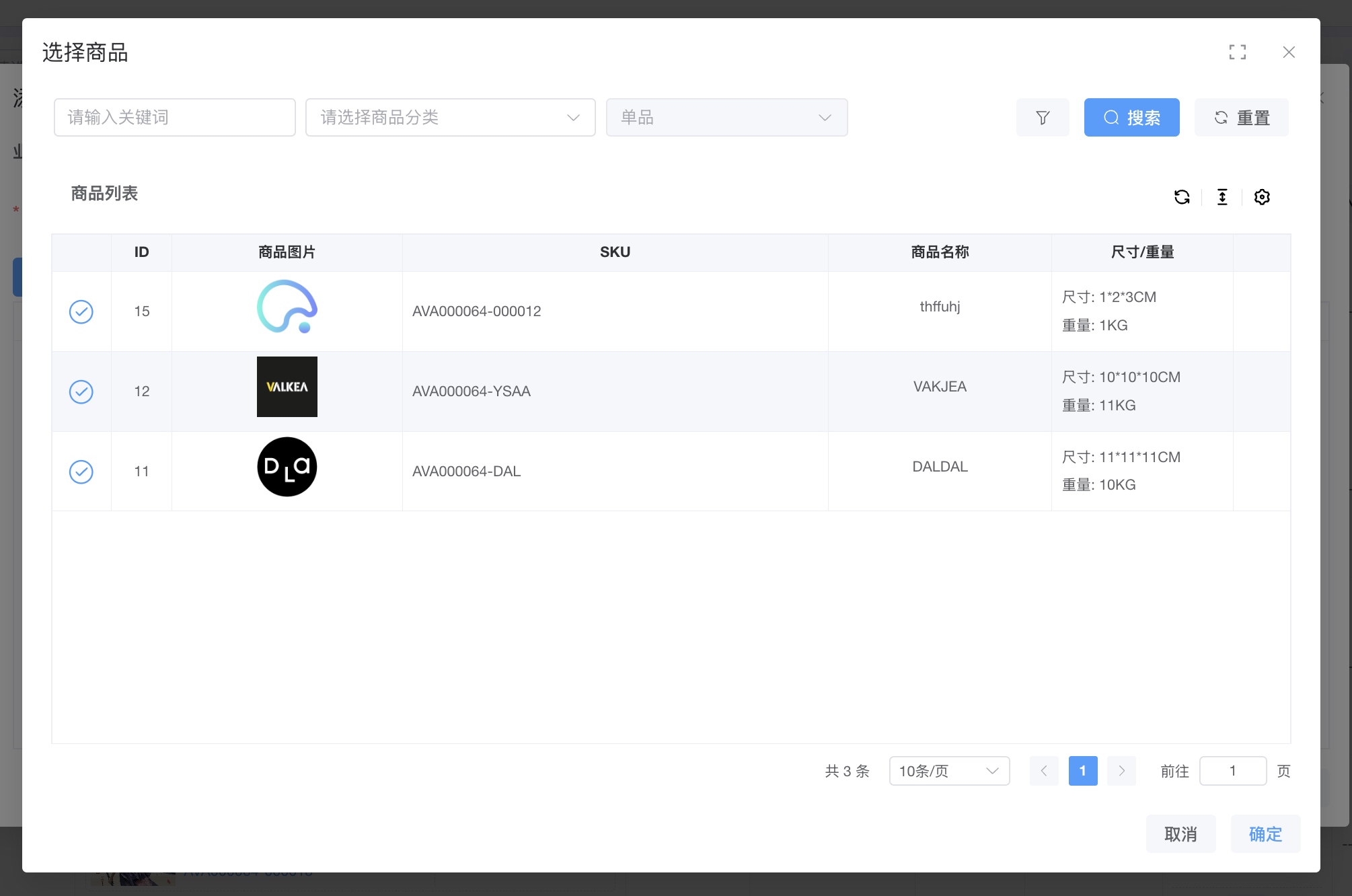
- 选中商品后输入商品费用,以及预计数量的信息
- 点击确定按钮完成入库单创建
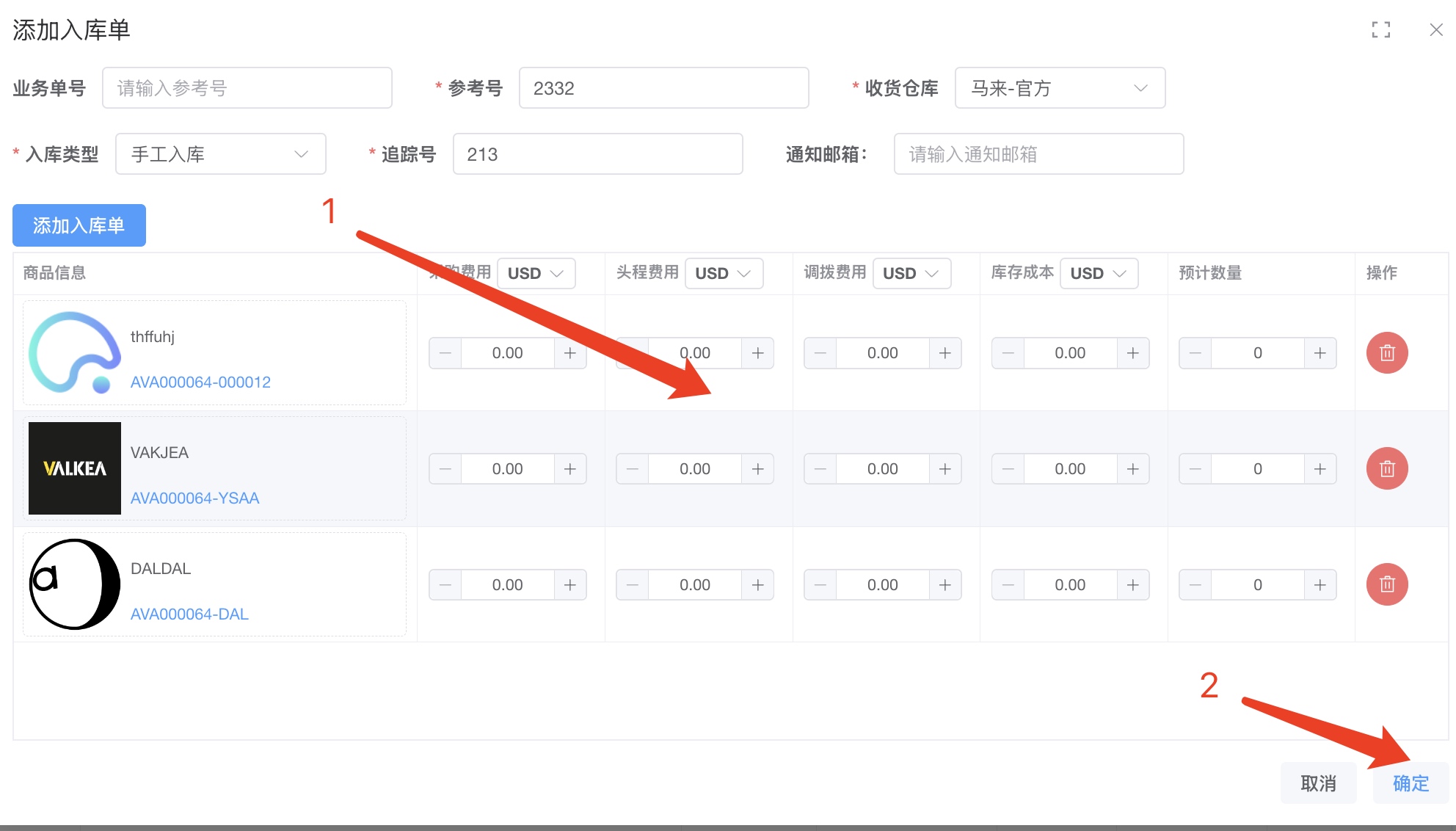
点击提交后才能进行后续的操作
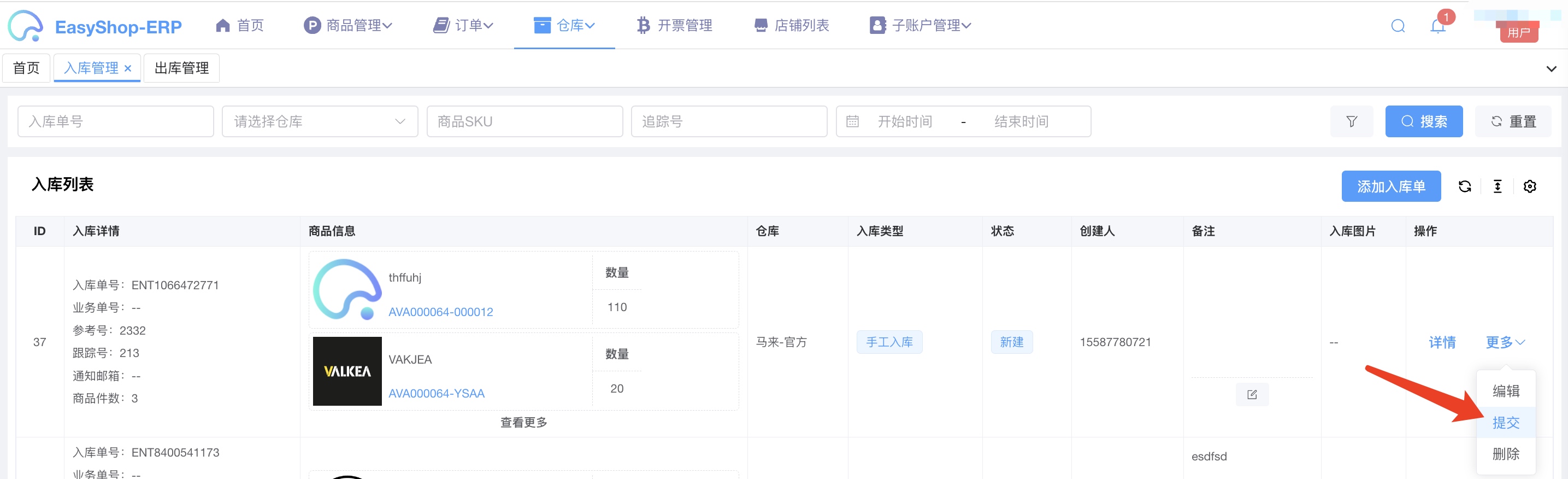
收货
流程 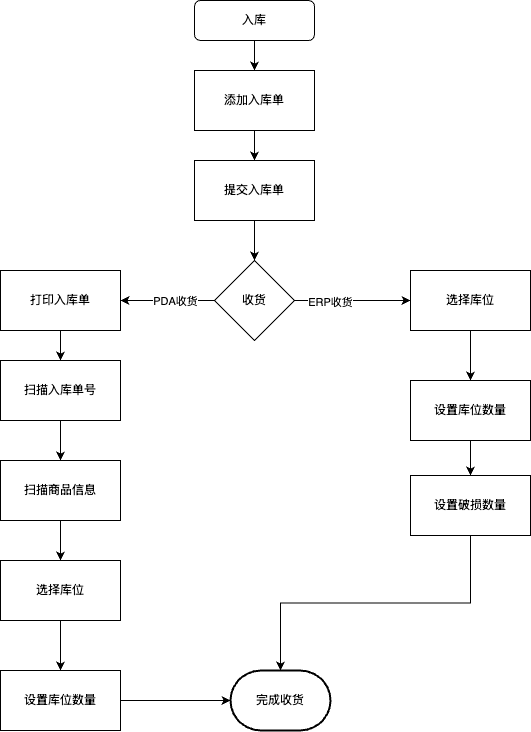
ERP收货
- 页面点击更多,弹出收货单按钮
- 点击“收货”按钮
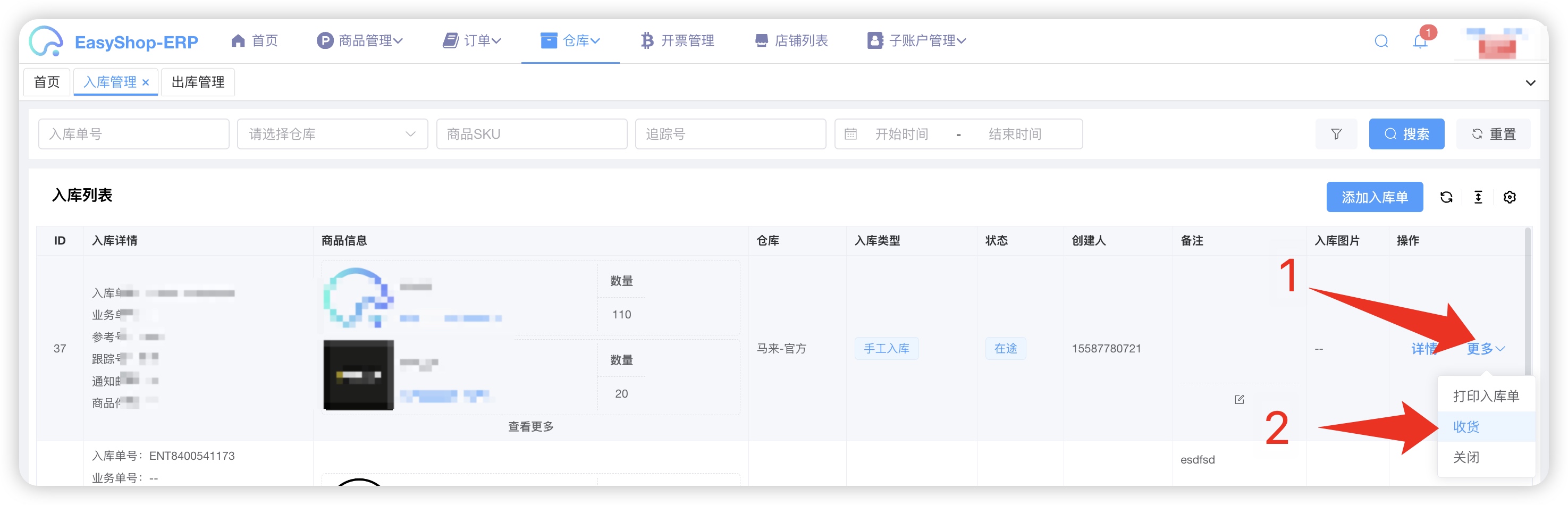
- 点击选择库位按钮,在弹窗中选择库位
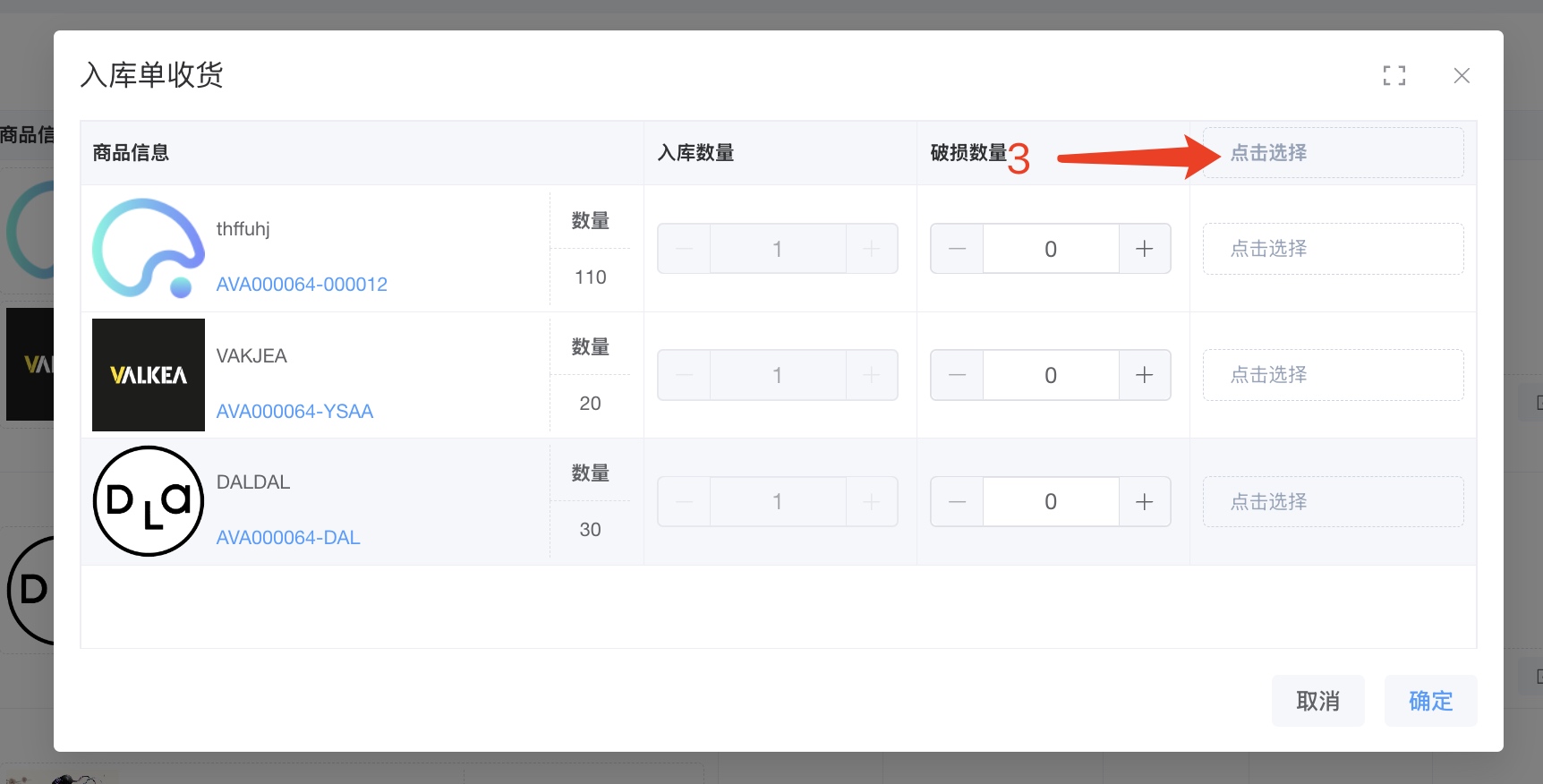
- 选中要入库的库位(可以选多个)
- 输入要入库的数量
- 点击确认完成库位的选择
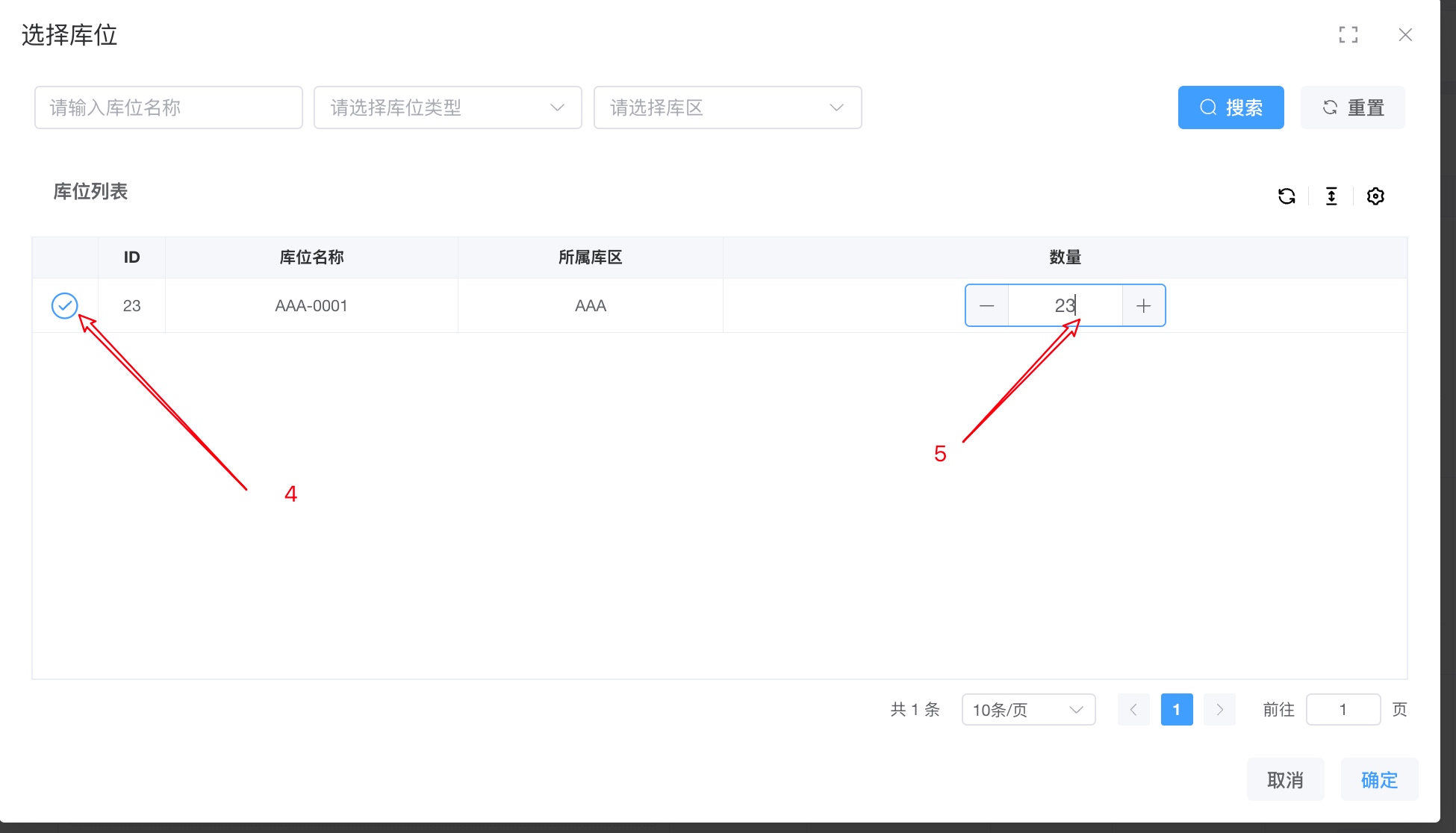
- 回到收货弹窗,填写破损数量,要是没有填“0”
- 点击“确定”按钮,完成收货
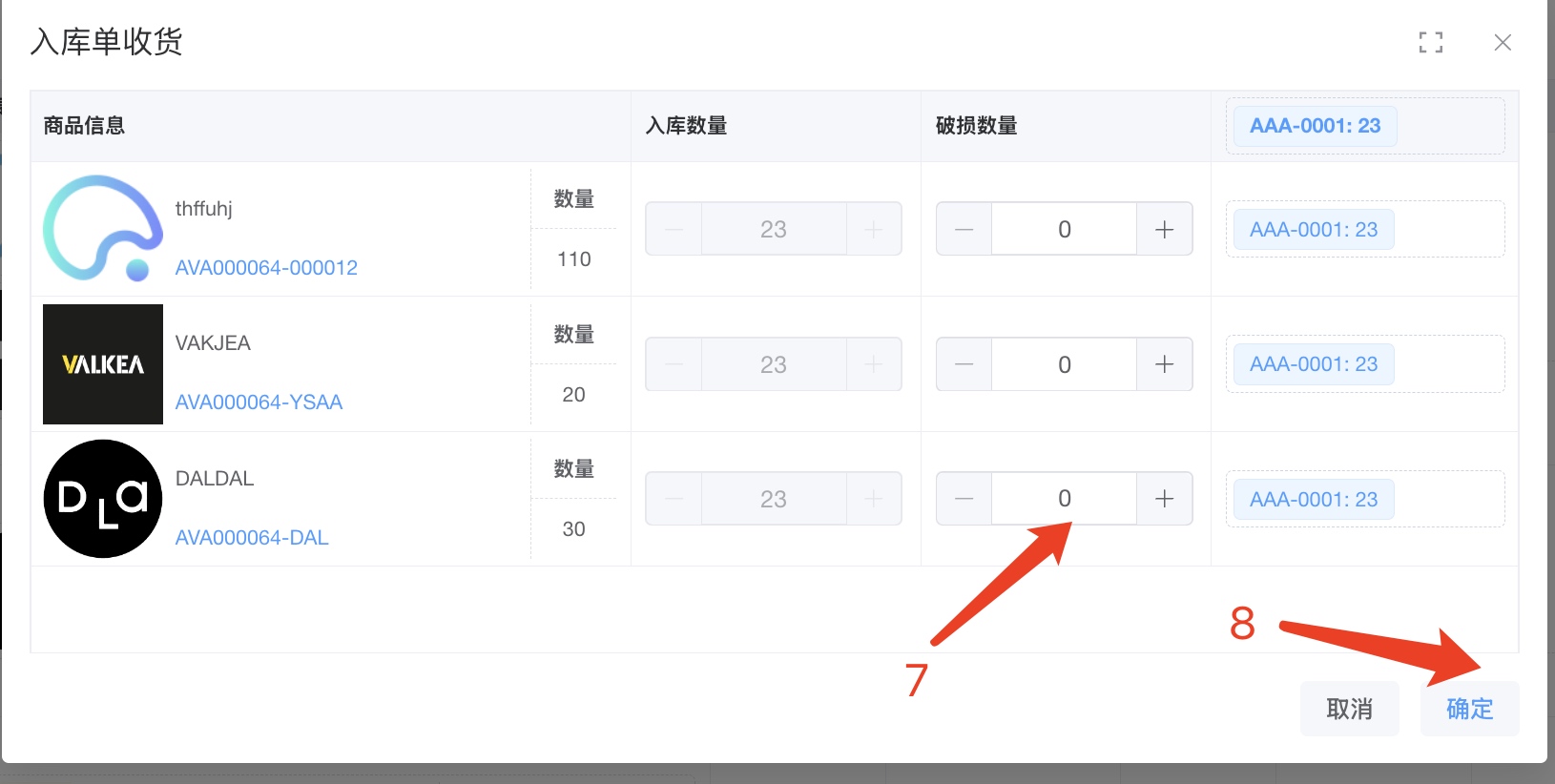
PDA入库
页面点击更多,弹出收货单按钮
点击“打印入库单”按钮(点击确定按钮会弹出打印页面,按需打印)
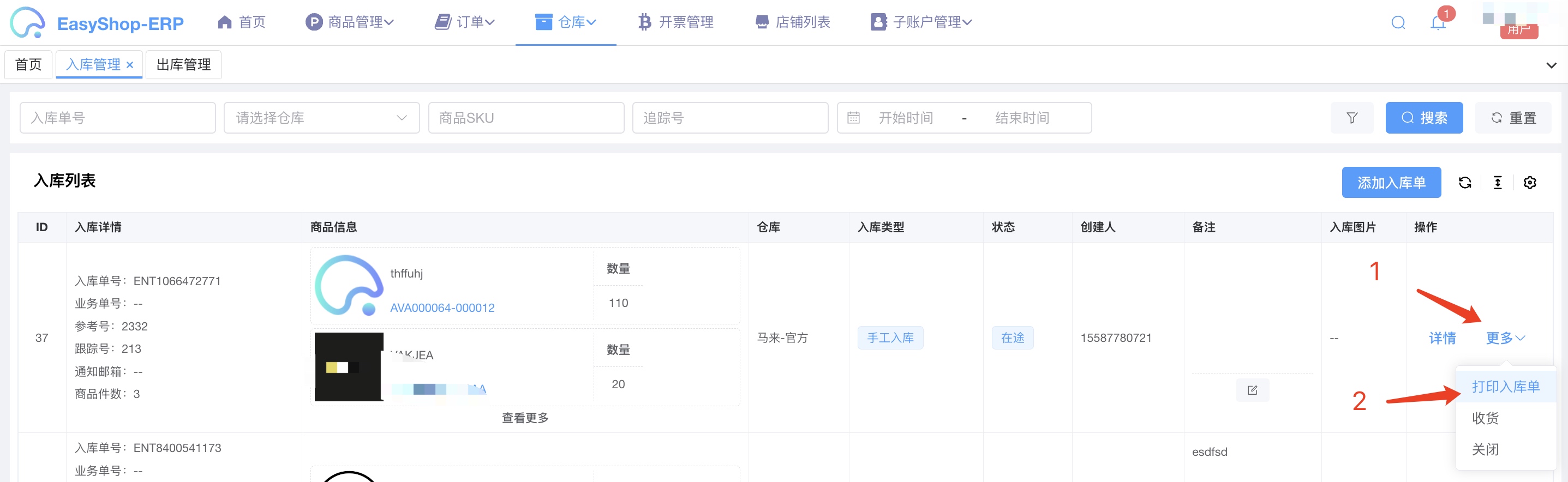
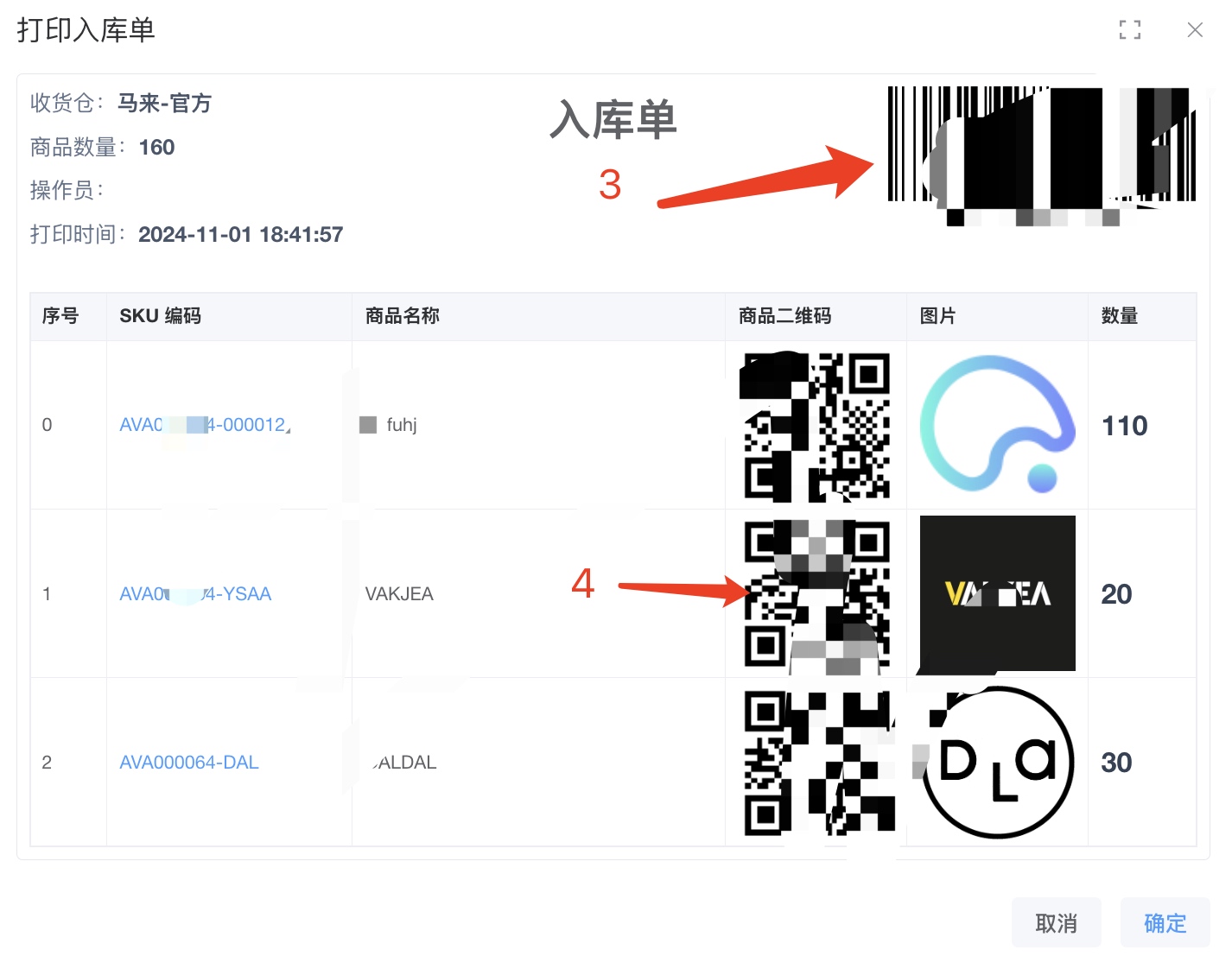
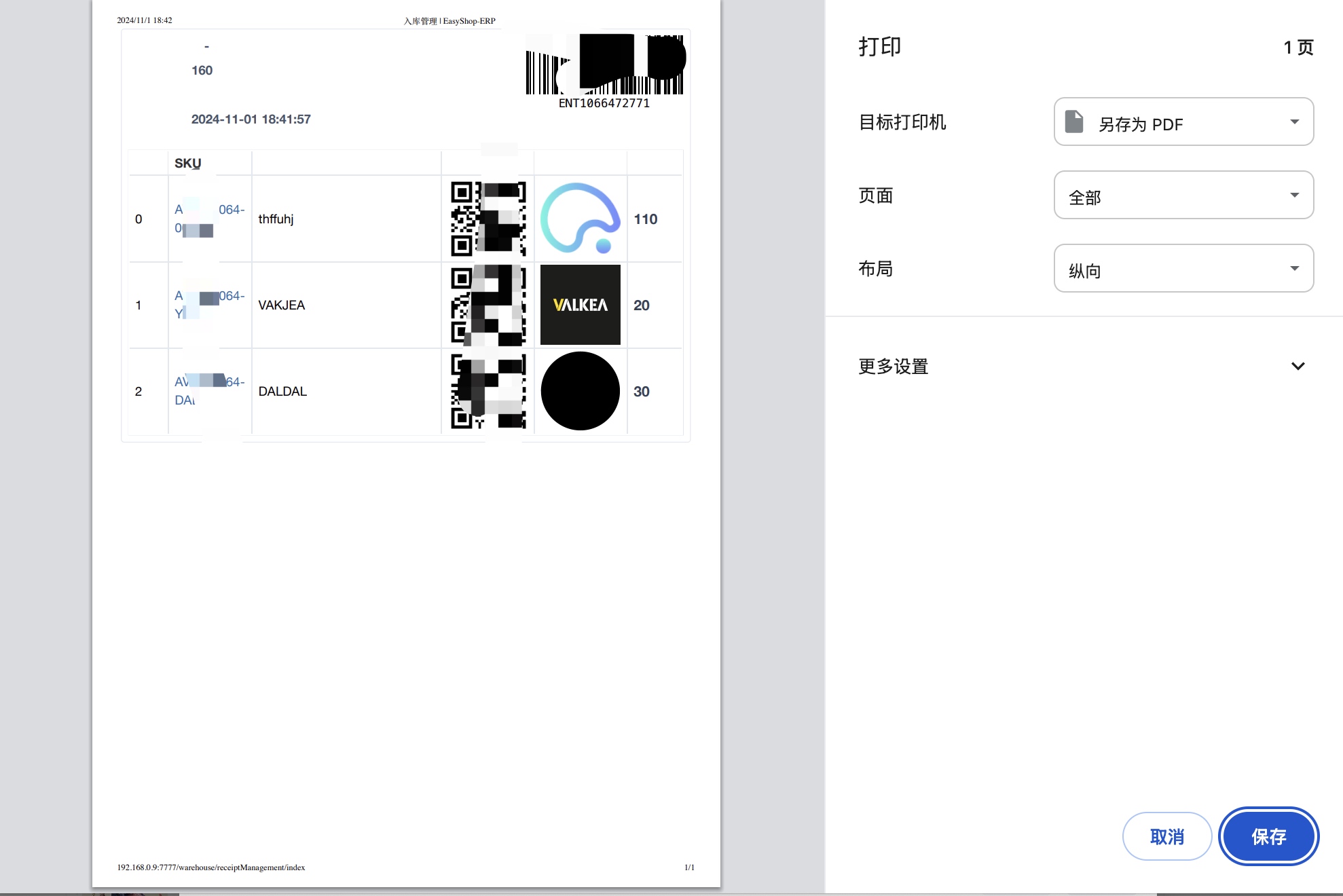
PDA进入扫描入库页面扫描入库单号条码,完成入库信息的获取
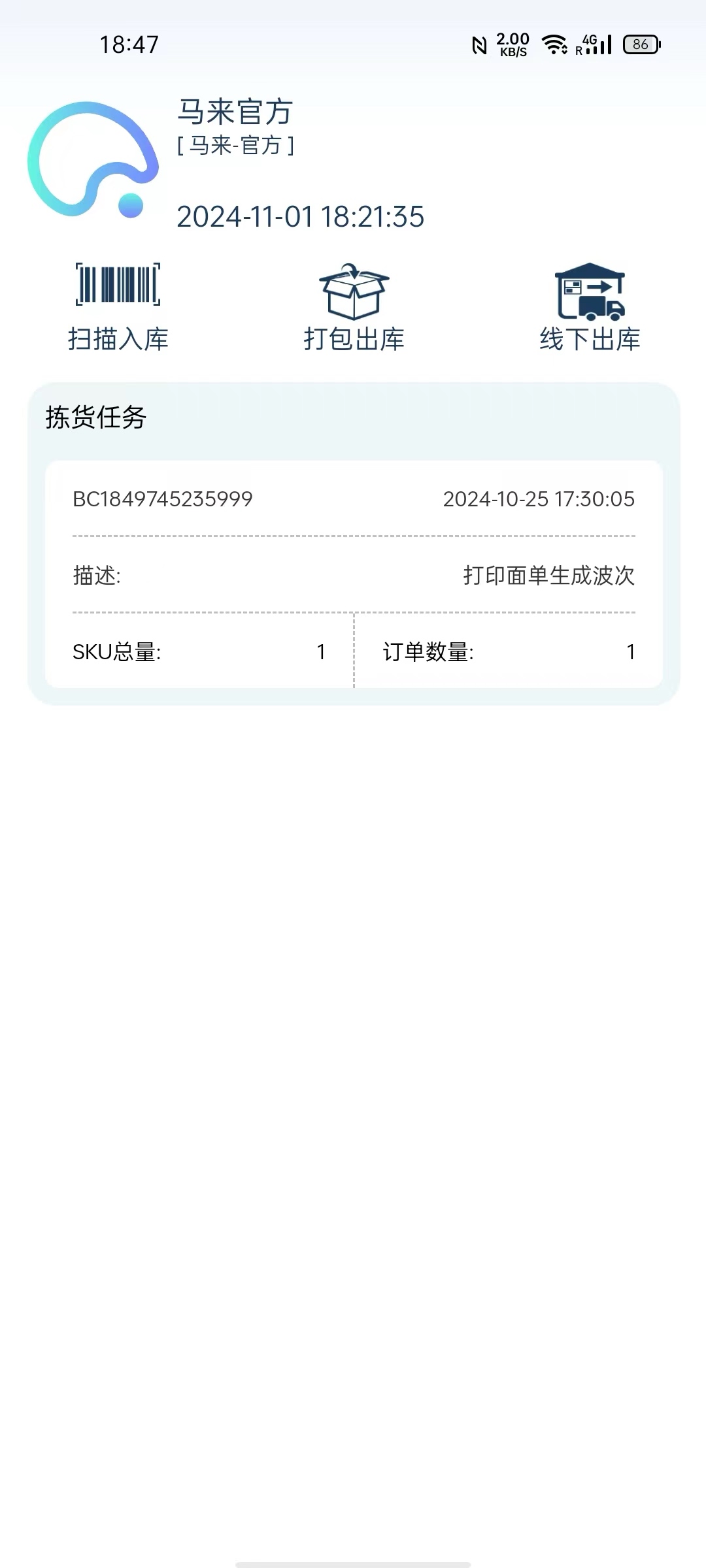
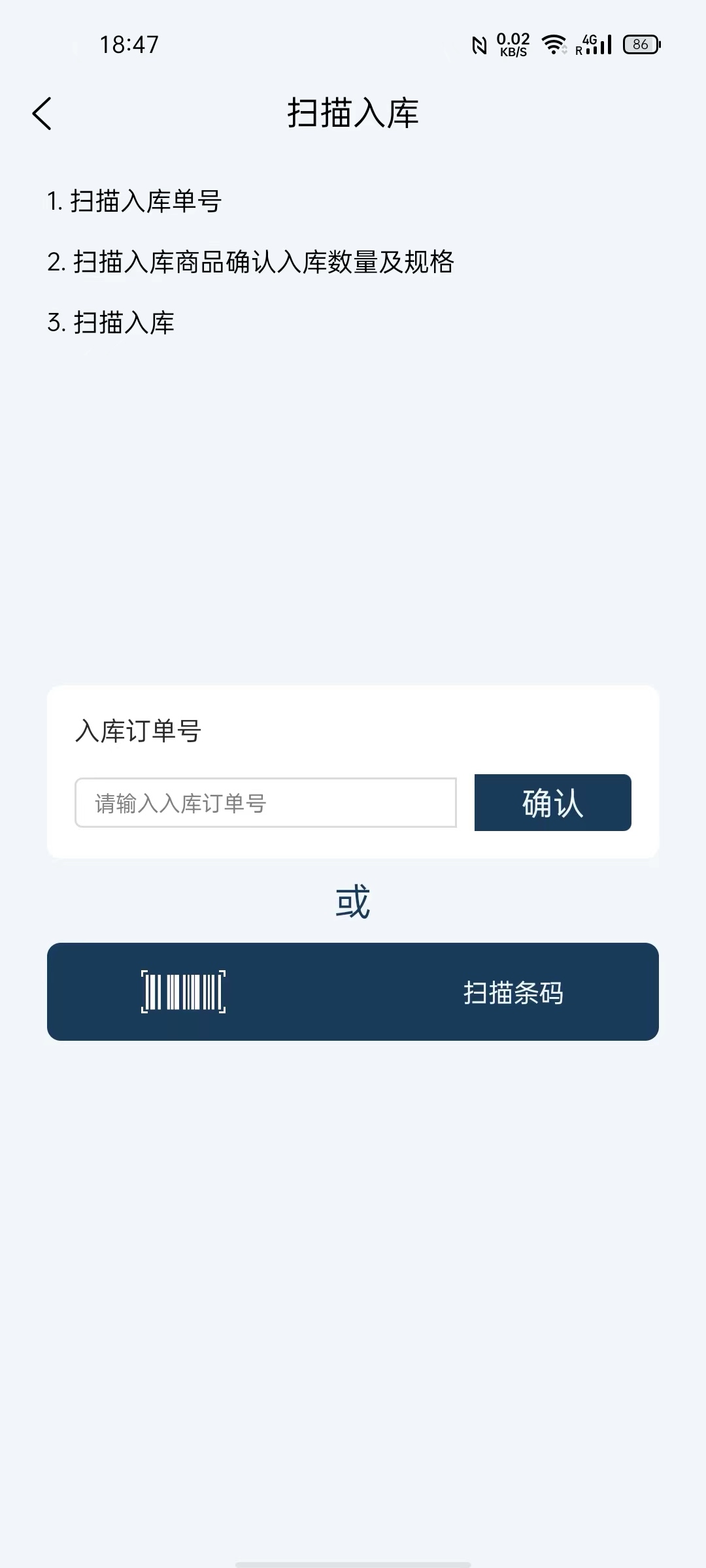
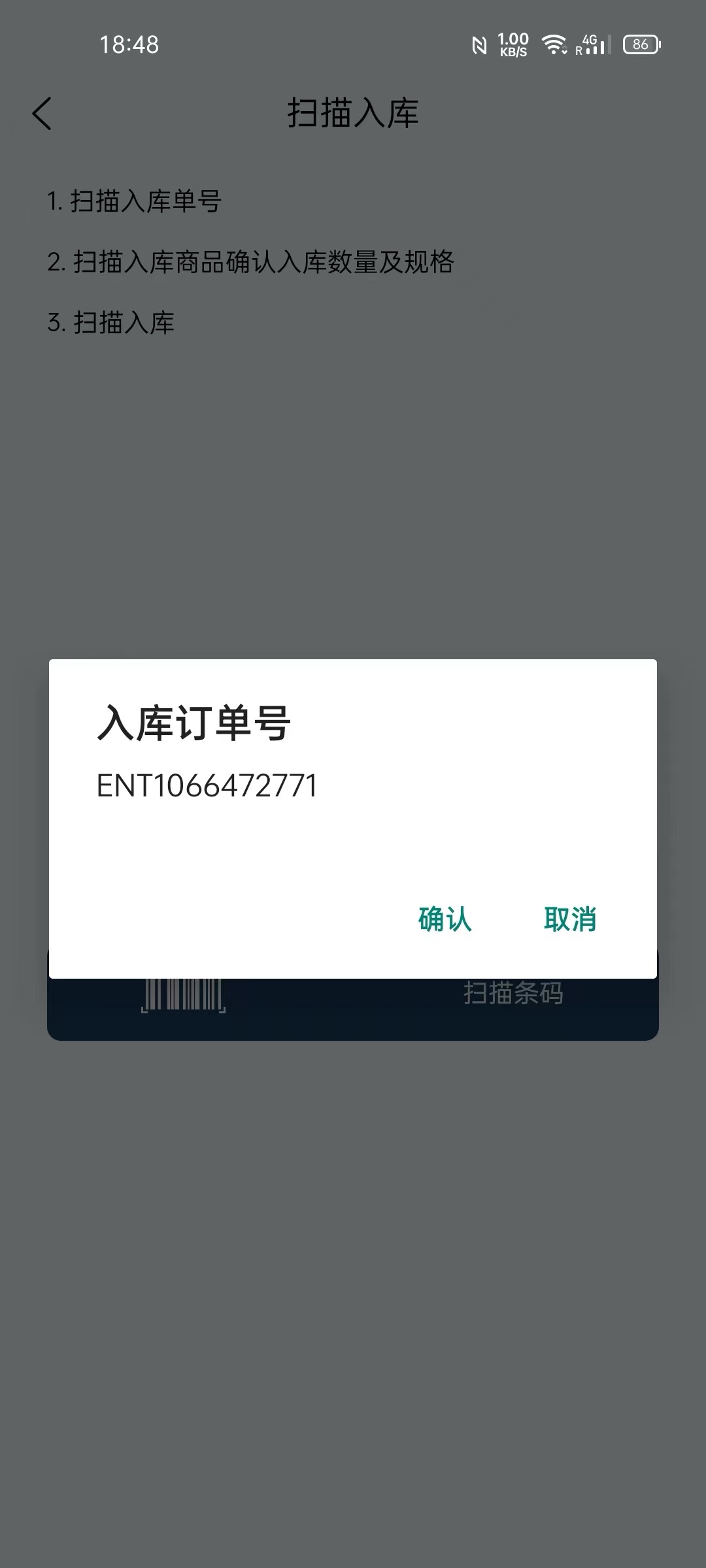
PDA扫描入库单上的商品二维码获取入库商品信息
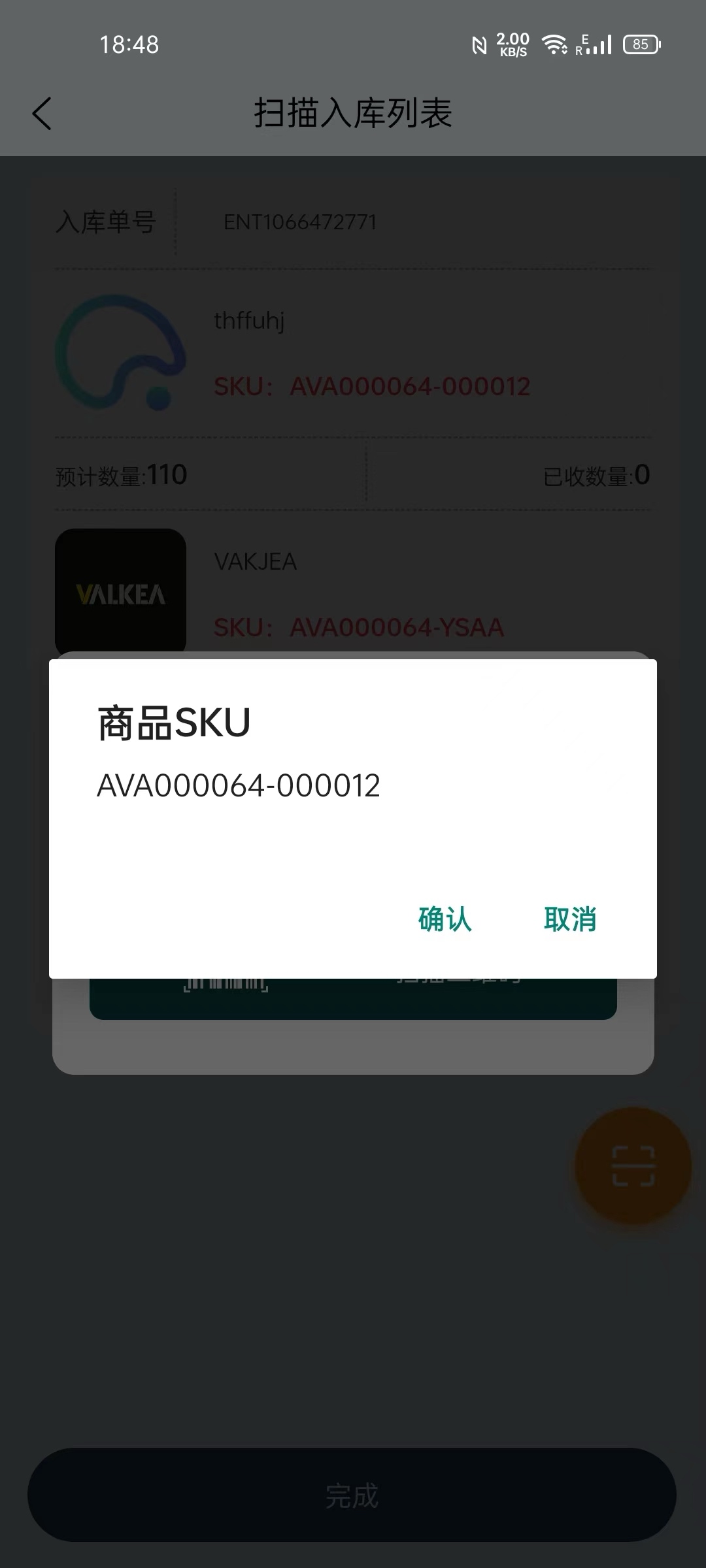
PDA确认好入库数量
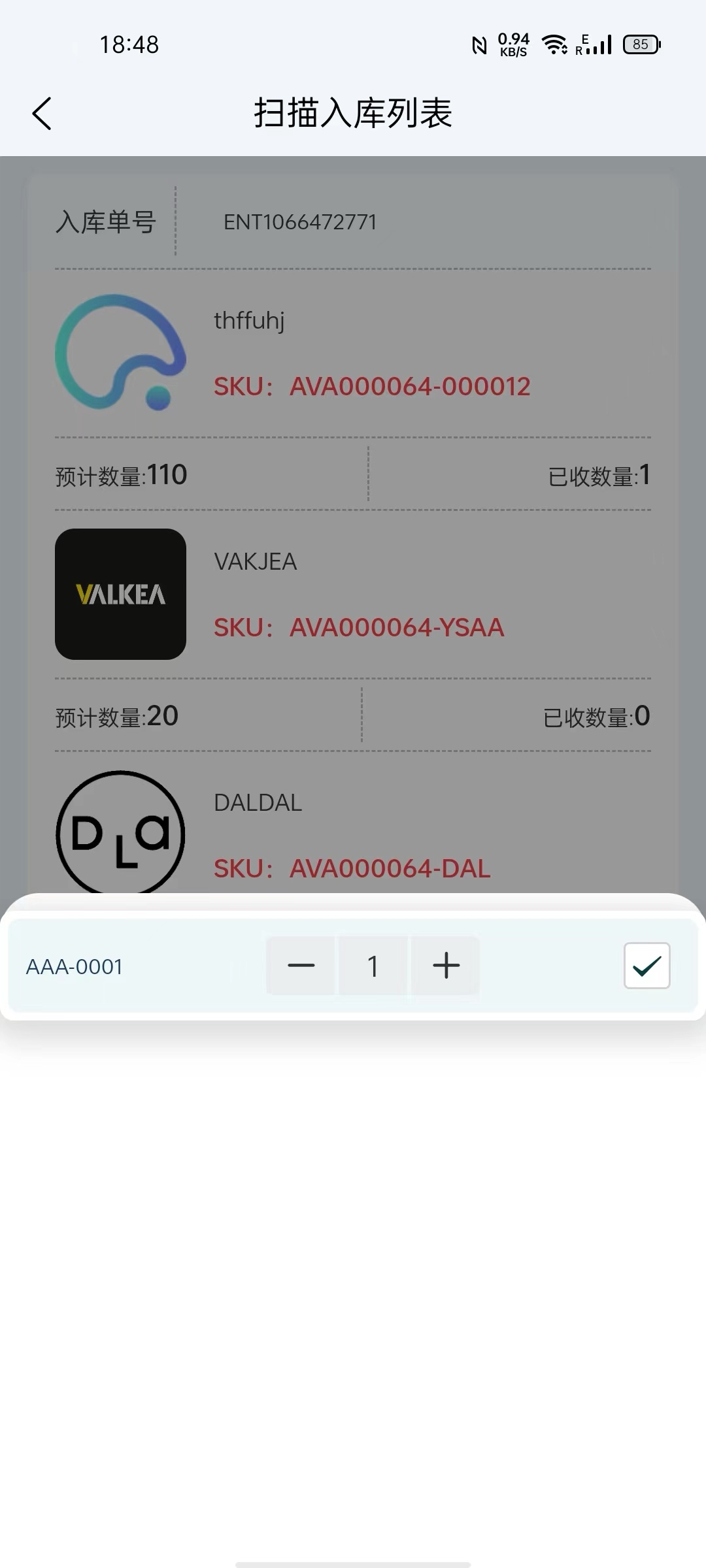 点击“完成”按钮完成入库
点击“完成”按钮完成入库 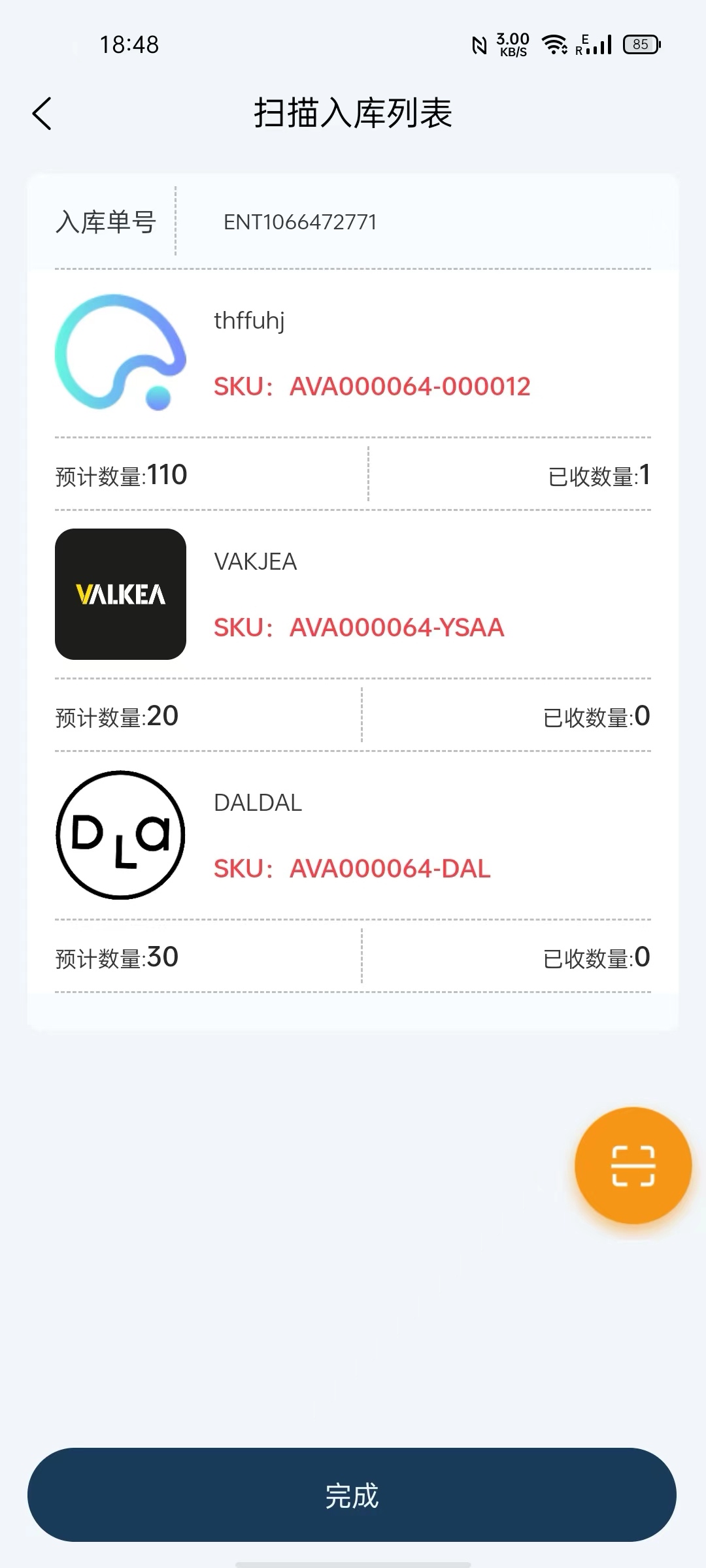
出库管理
- ERP页面选择“仓库”
- 点击“出库管理”进入入库列表管理页面

添加出库单
- 点击出库单管理页面的“新增出库单”按钮
- 在弹窗中选择出库仓和出库类型
- 添加出库单商品

- 选中要出库的商品
- 点击确定完成商品选择
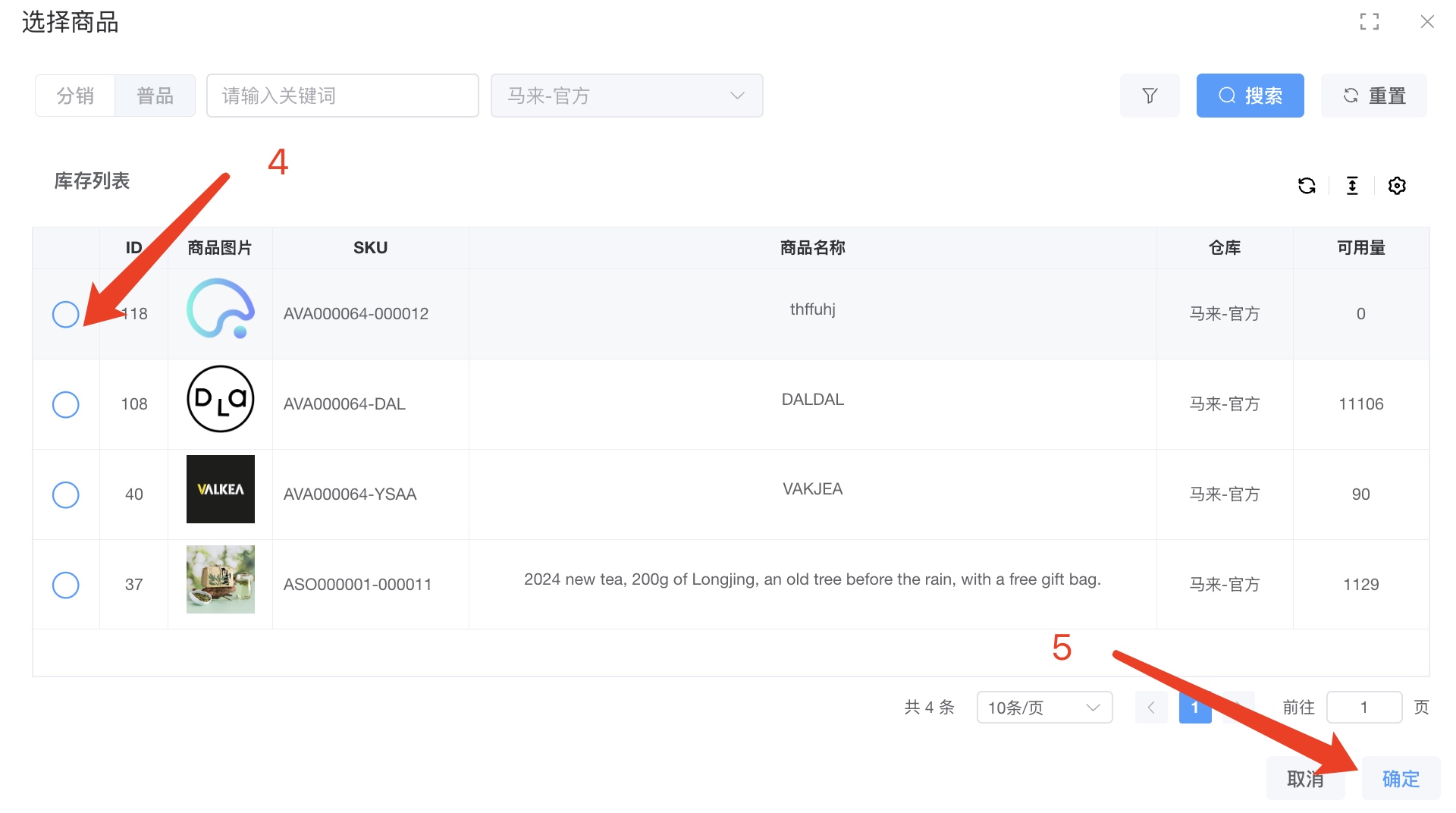
- 回到添加出库单页面选择出库库位和出库数量
- 点击“确定”按钮完成出库单的创建
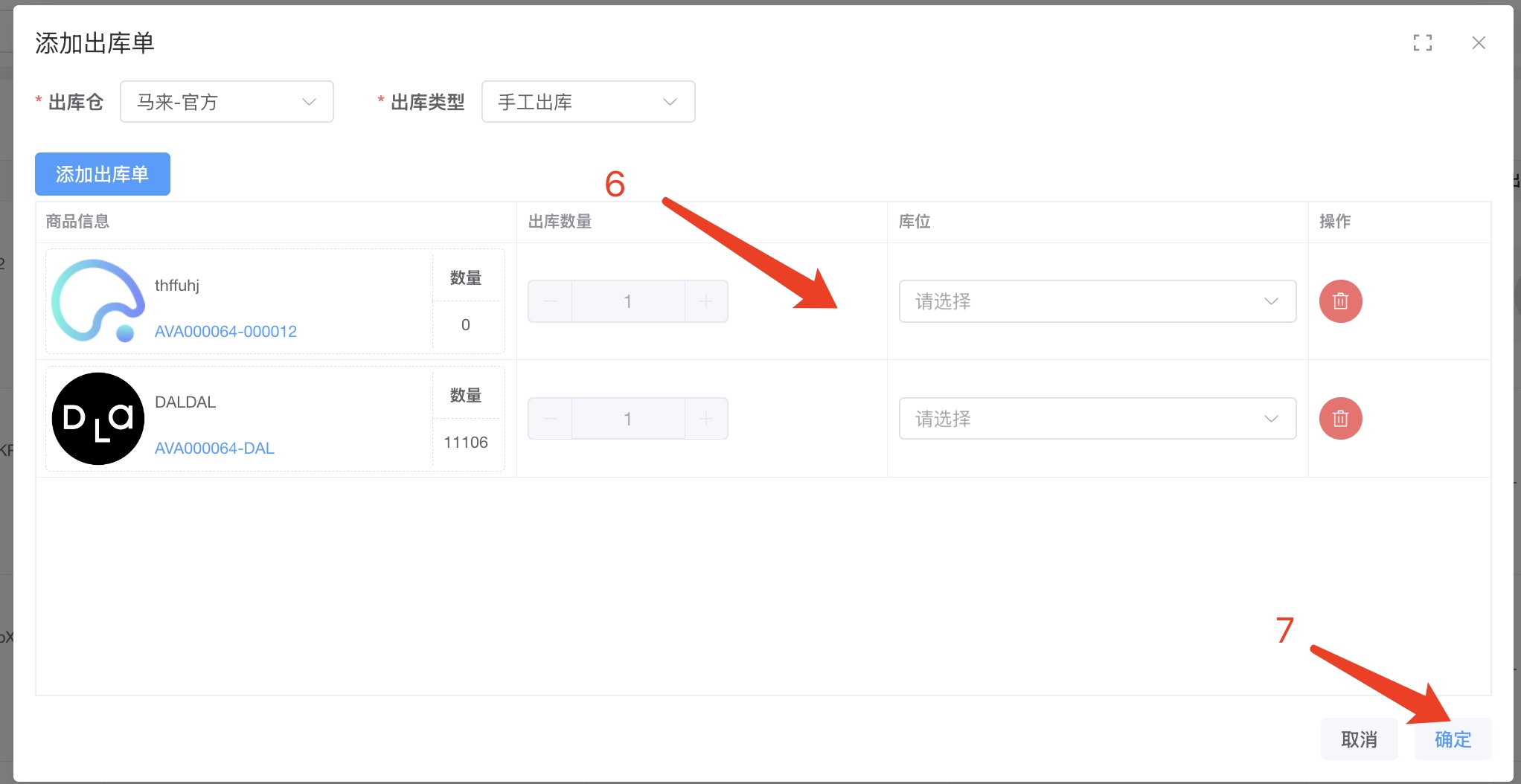
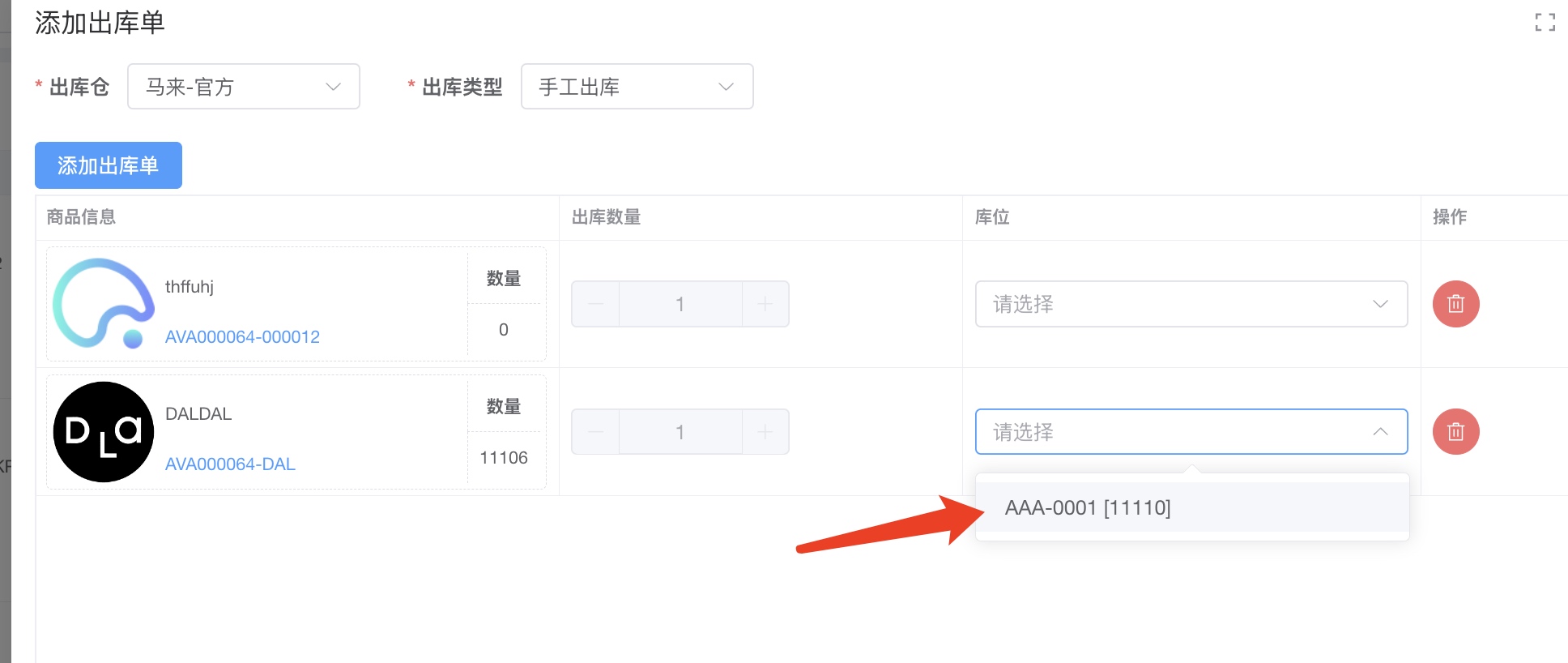

出库
流程 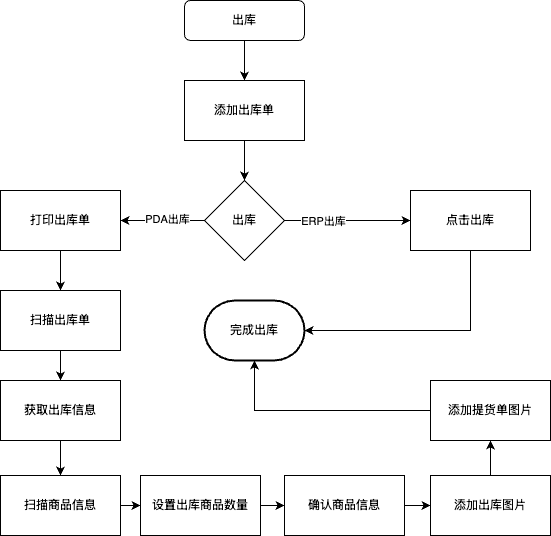
ERP出库
- 页面点击更多,弹出收货单按钮
- 点击“出库”按钮
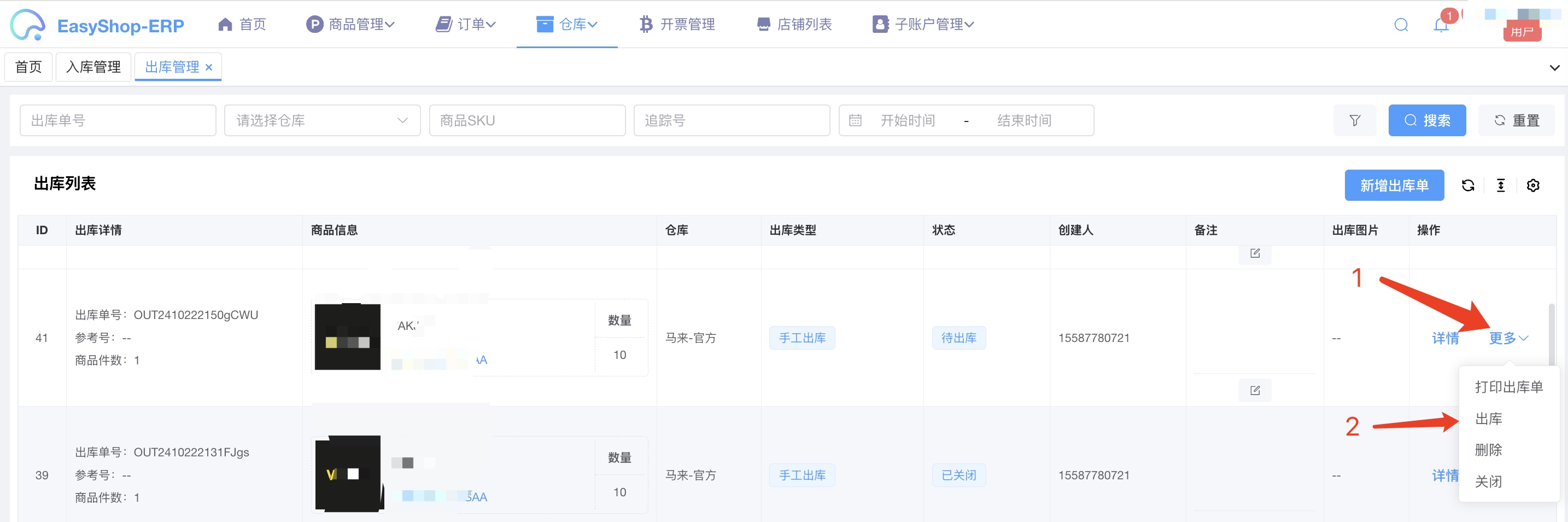 按提示完成出库
按提示完成出库 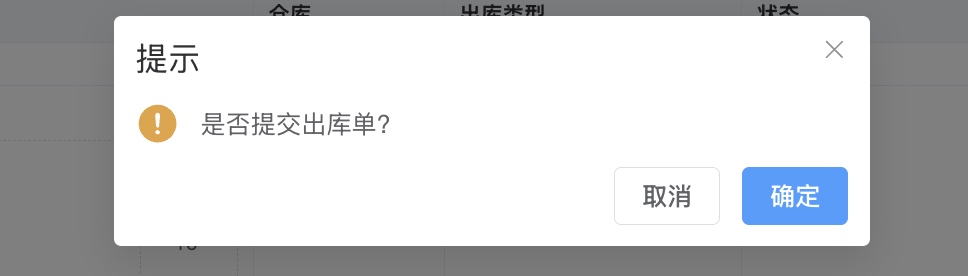
PDA出库
页面点击更多,弹出收货单按钮
点击“打印出库单”按钮,弹出打印页面(点击确定按钮会弹出打印页面,按需打印)
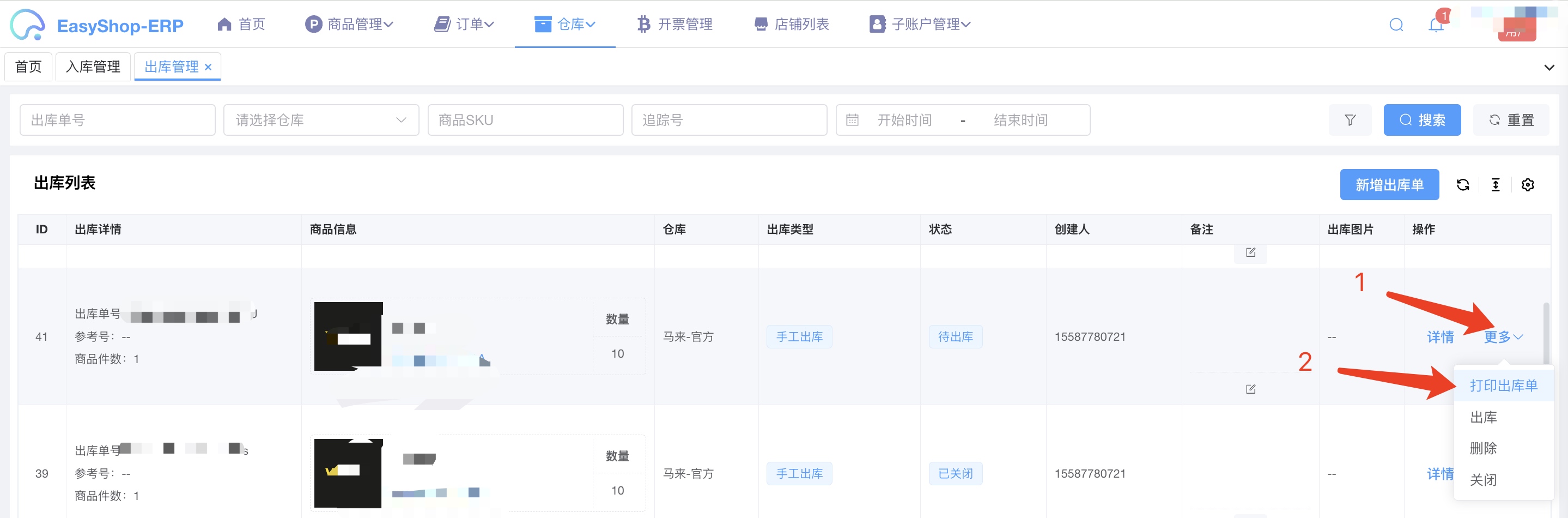
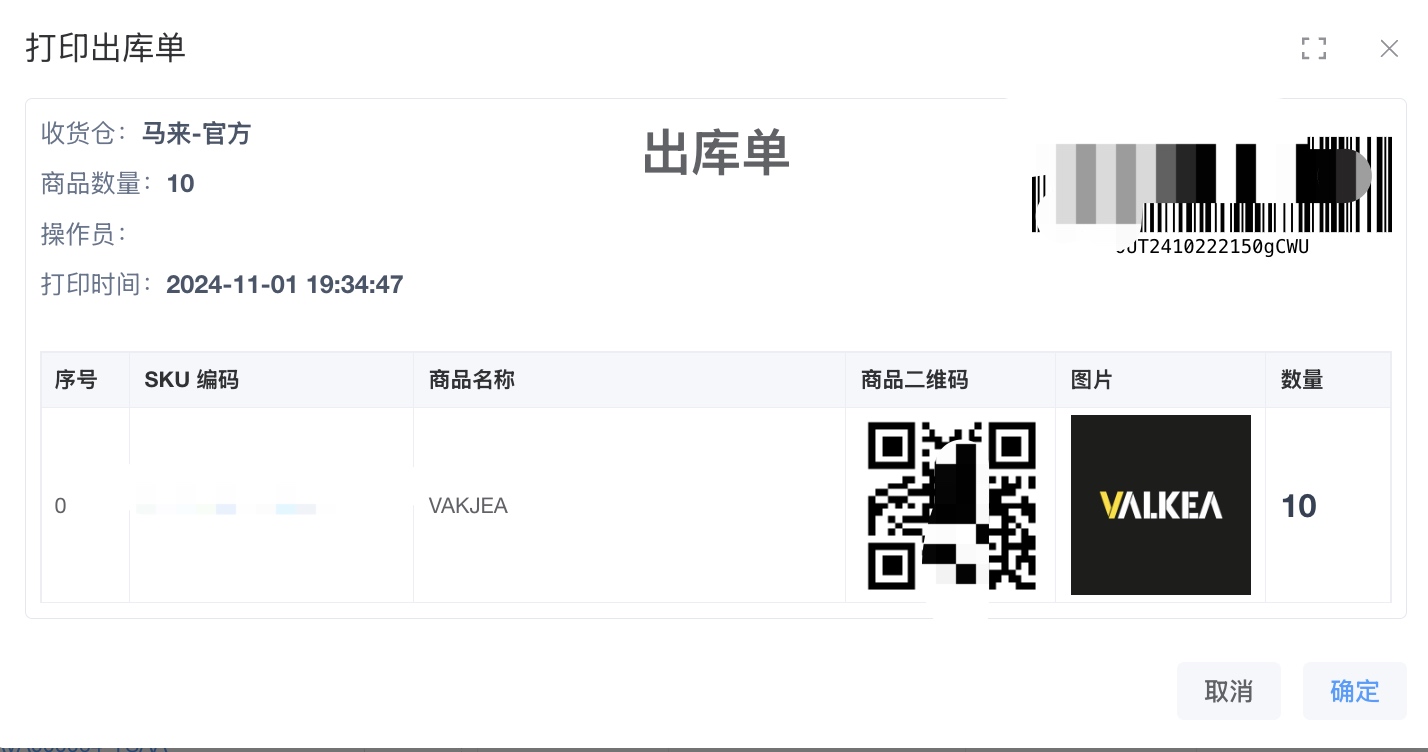
PDA进入线下出库页面,扫描出库单的出库单号,获取出库单信息

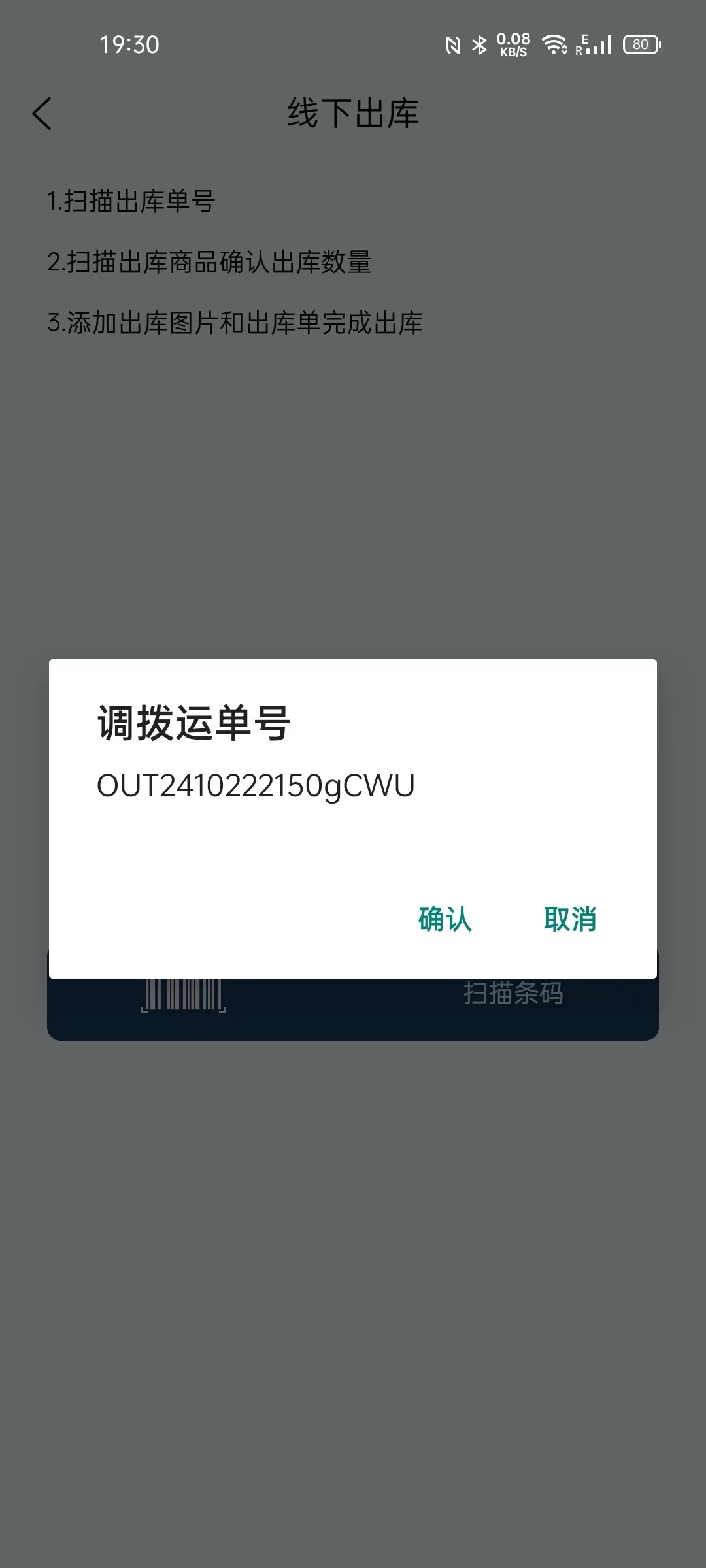
PDA扫描出库单的商品二维码,确定商品数量
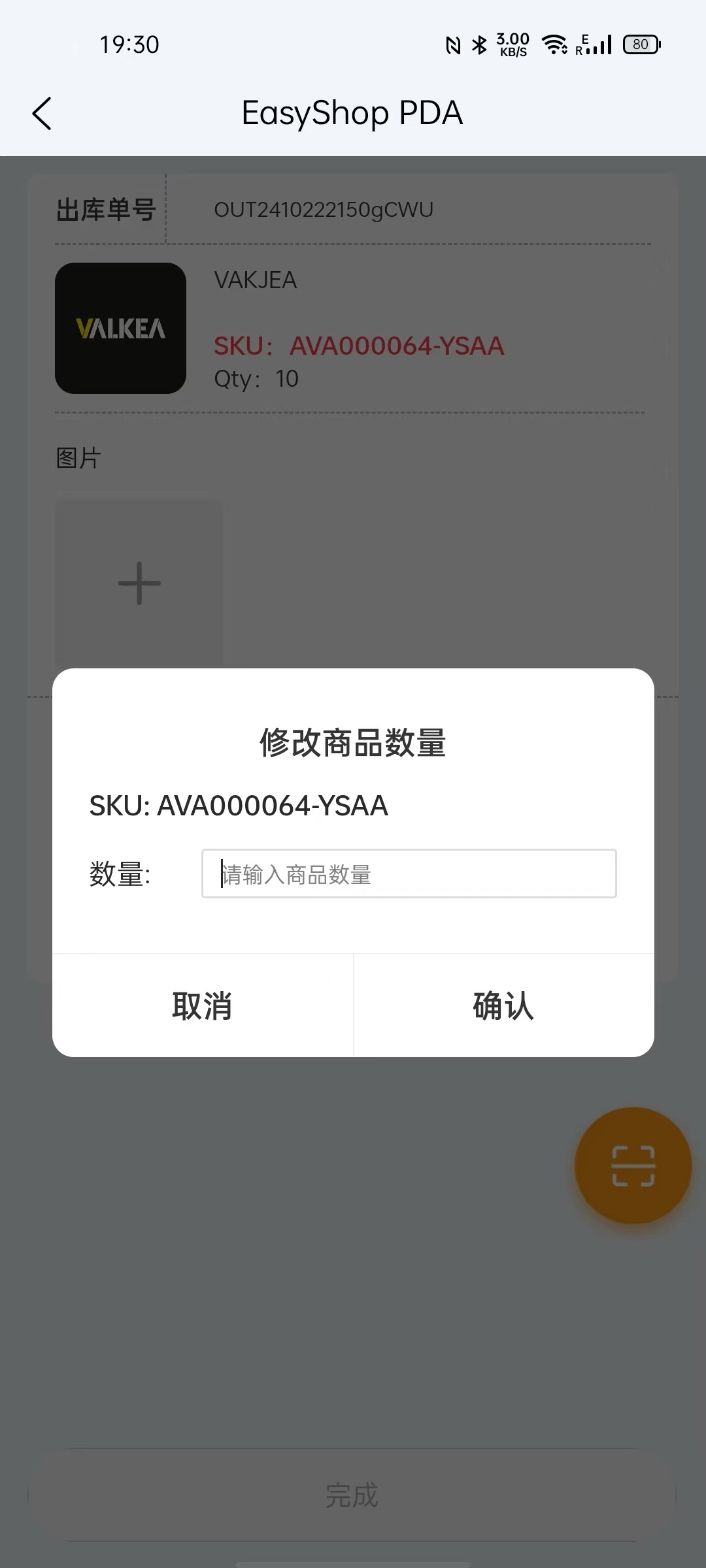
上传出库图片和提货的图片
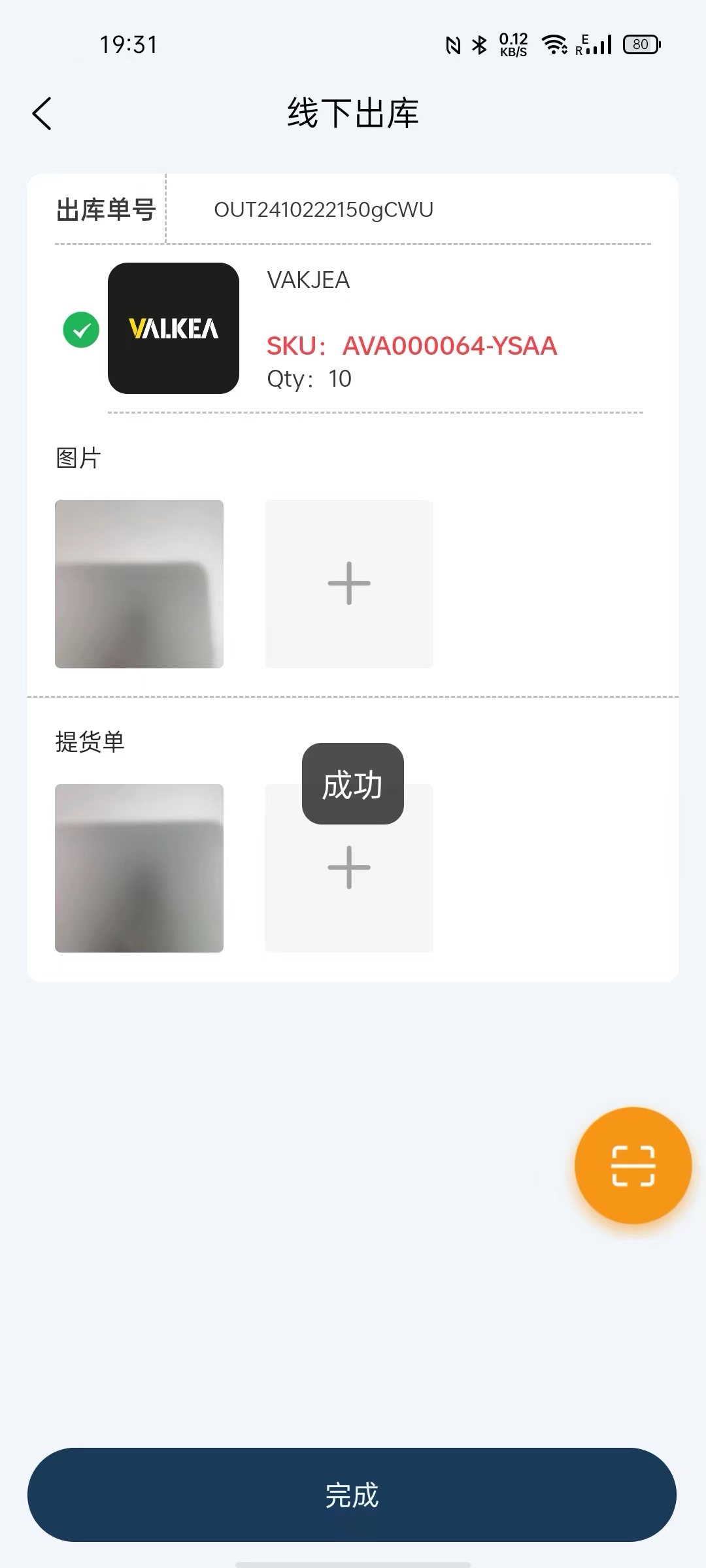
点击“完成”按钮完成出库
库存管理
- ERP页面选择“仓库”
- 点击“库存管理”进入库存列表页面
- 可以给库存设置预警
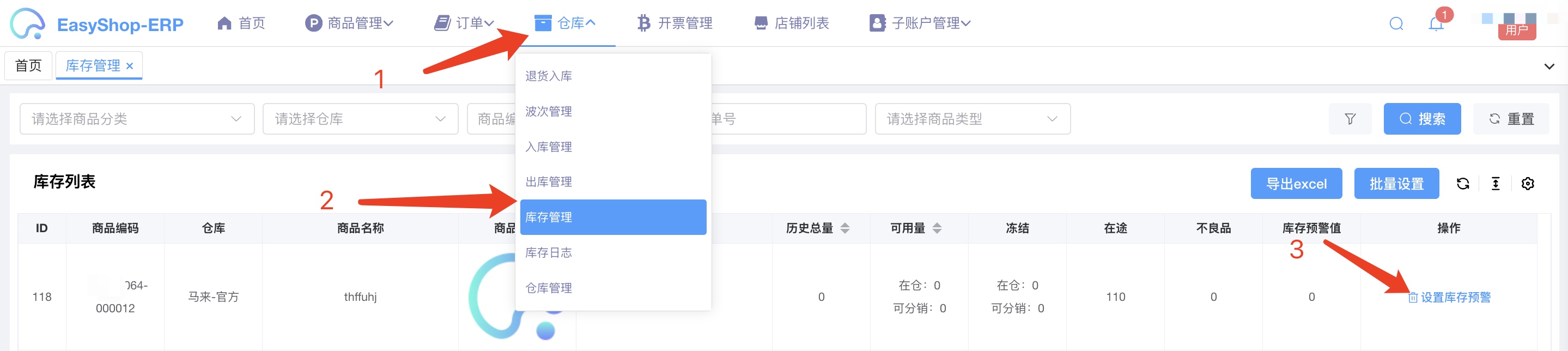
库存日志
- ERP页面选择“仓库”
- 点击“库存日志”进入库存日志列表页面
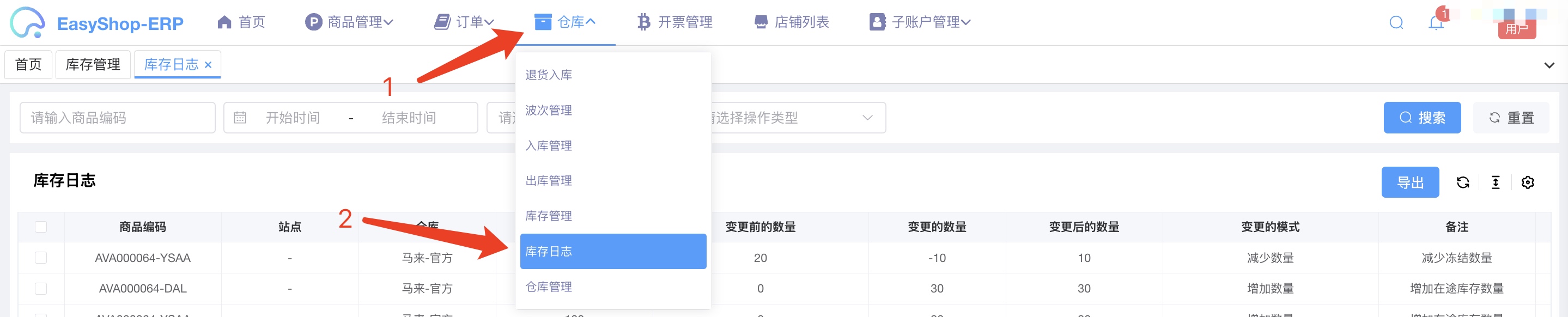
仓库管理
- ERP页面选择“仓库”
- 点击“仓库管理”进入仓库列表页面
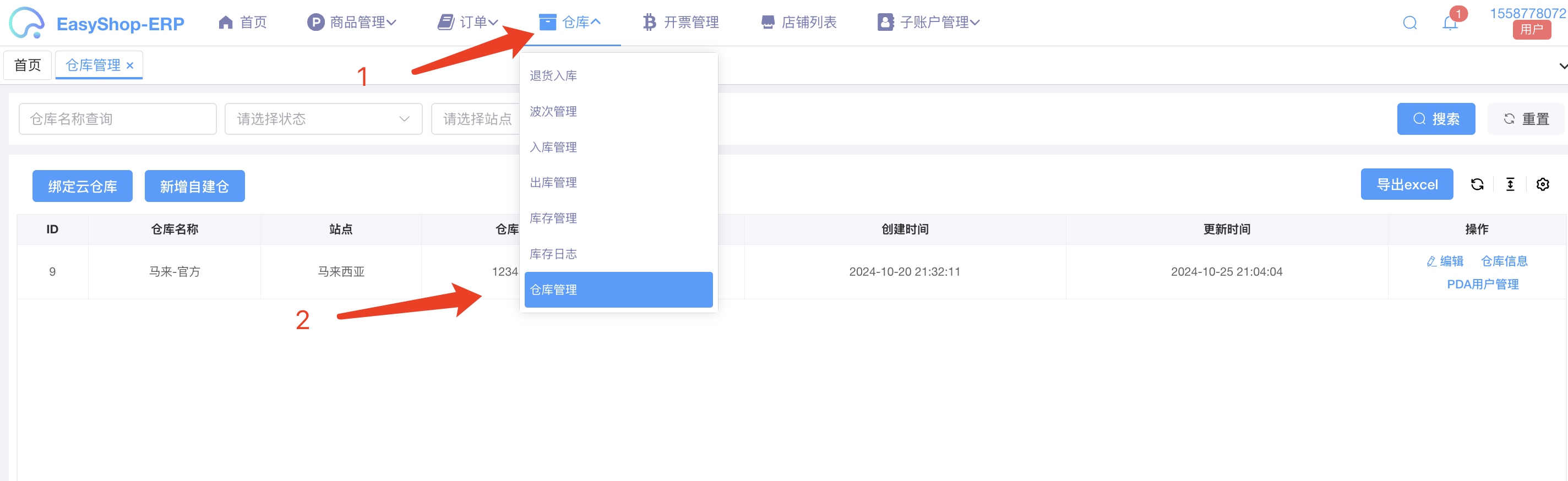
绑定云仓
- 点击“绑定云仓库”的按钮
- 联系管理员申请授权码,在弹窗中输入授权码进行验证
- 选择要绑定的仓库,输入基本信息
- 点击“提交”完成云仓的绑定
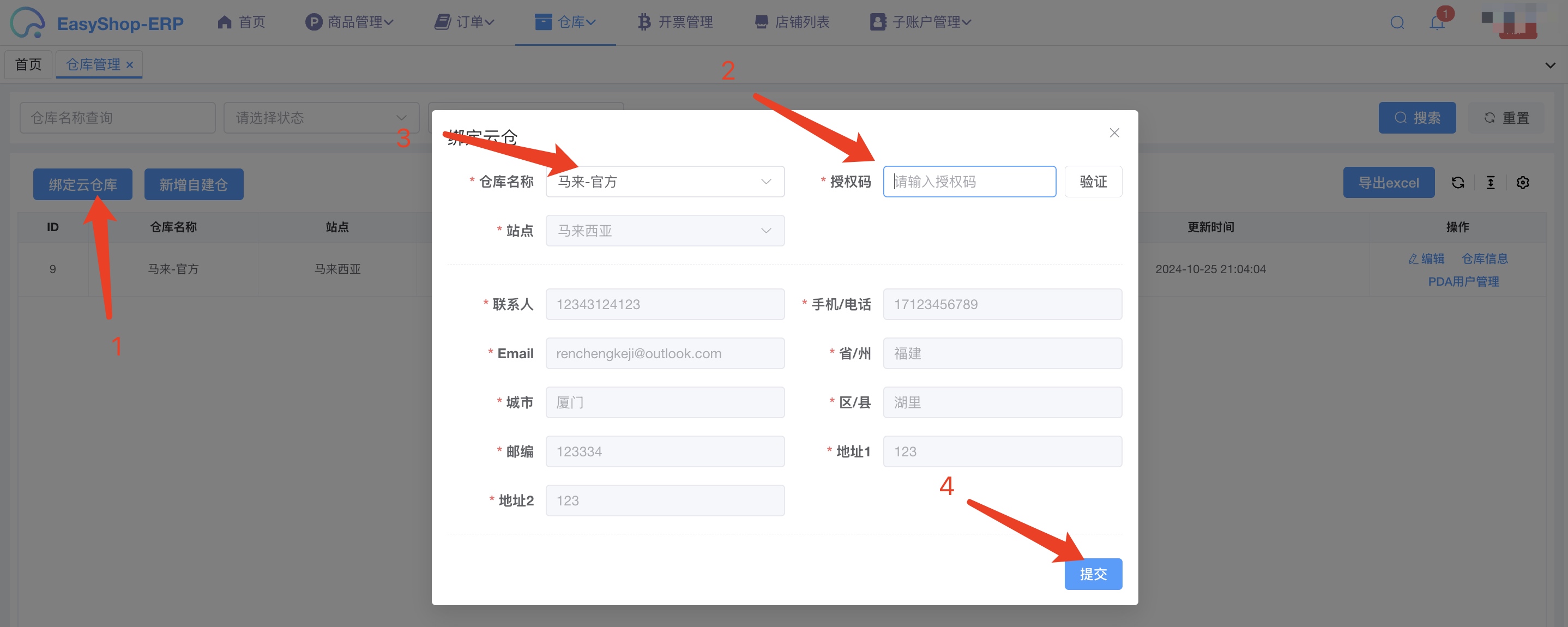
新增自建仓
- 点击“新增自建仓”的按钮
- 在弹窗中根据提示填写仓库信息
- 点击“提交”完成仓库的创建
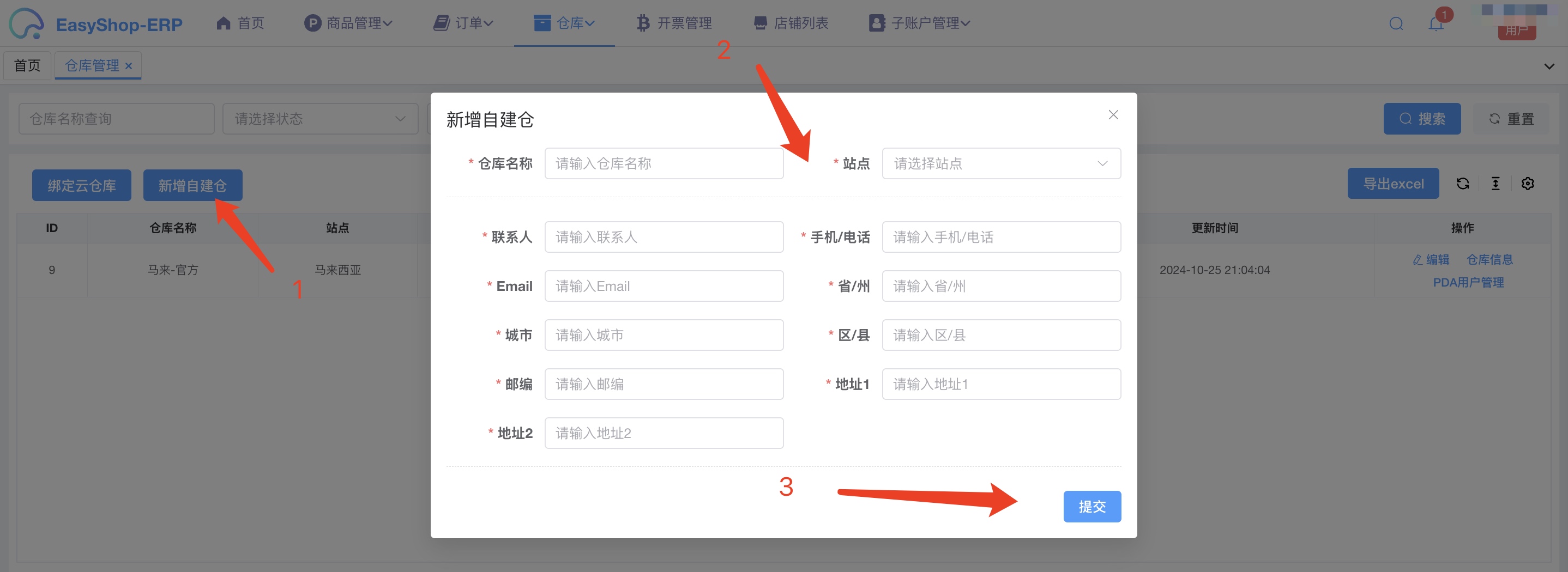
仓库PDA用户管理
- 点击“PDA用户管理”的按钮
- 在弹窗中点击“新增PDA用户”
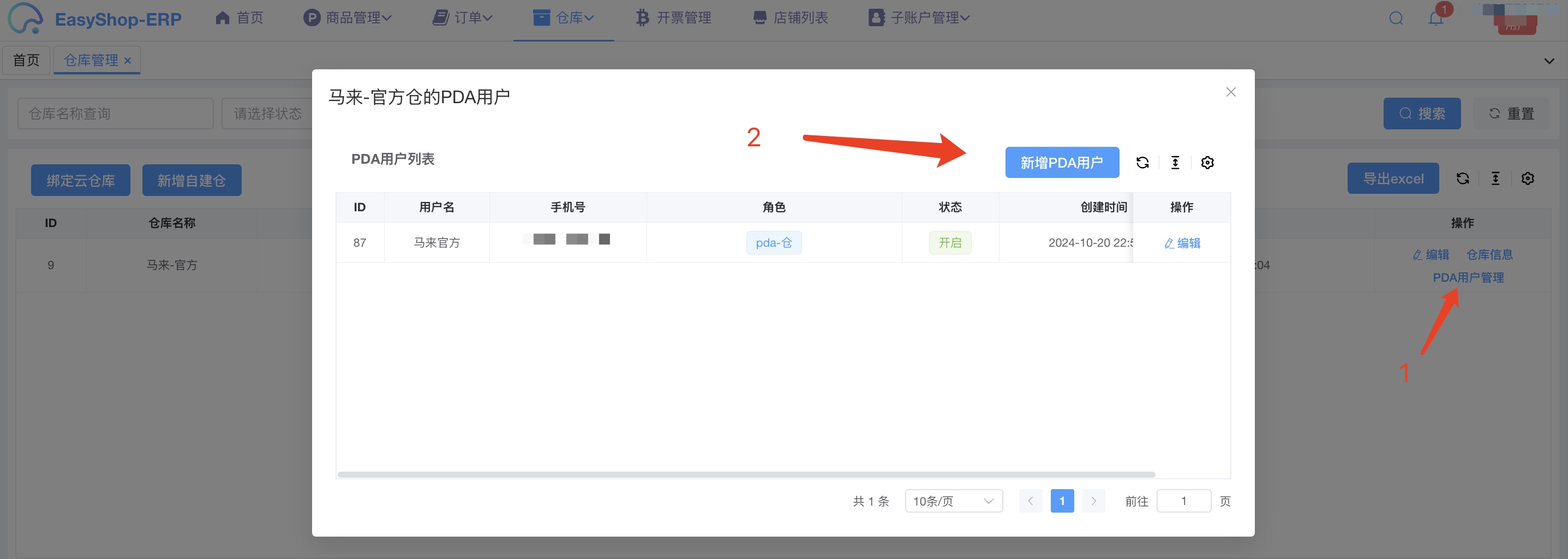
- 在新增页面根据提示填写用户信息
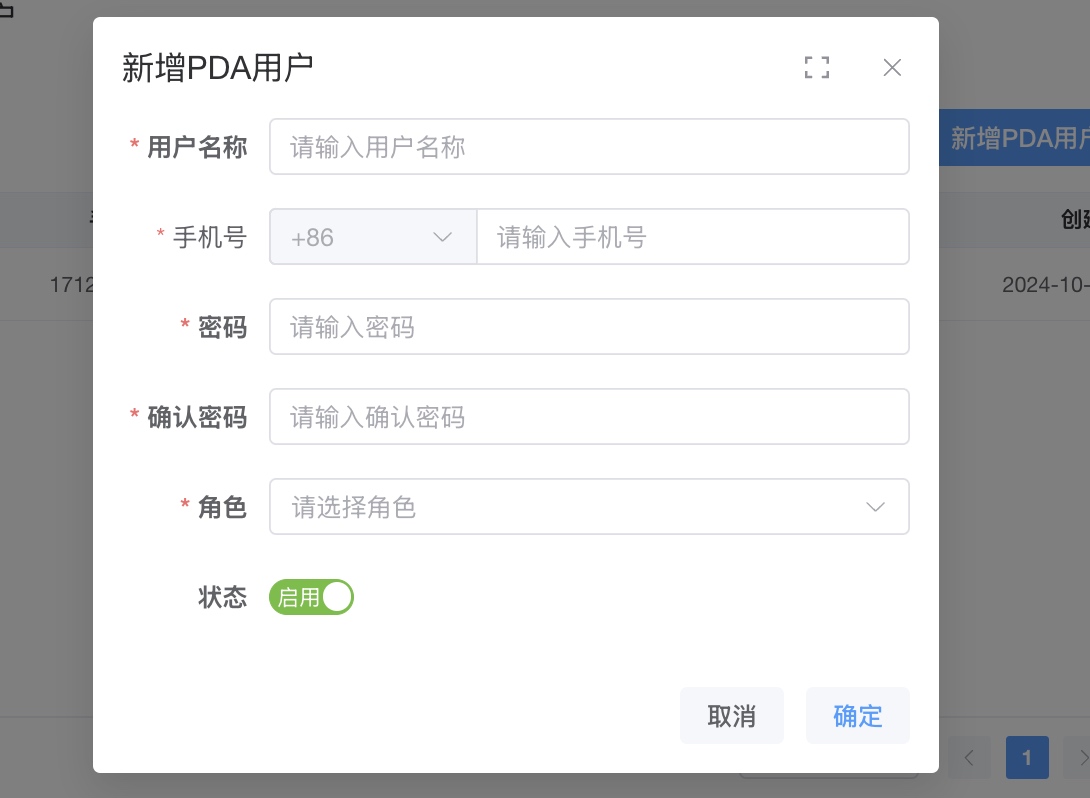 点击确定完成PDA用户的创建
点击确定完成PDA用户的创建
库区/库位管理
- 点击“仓库信息”的按钮,弹出库区和库位的管理页面
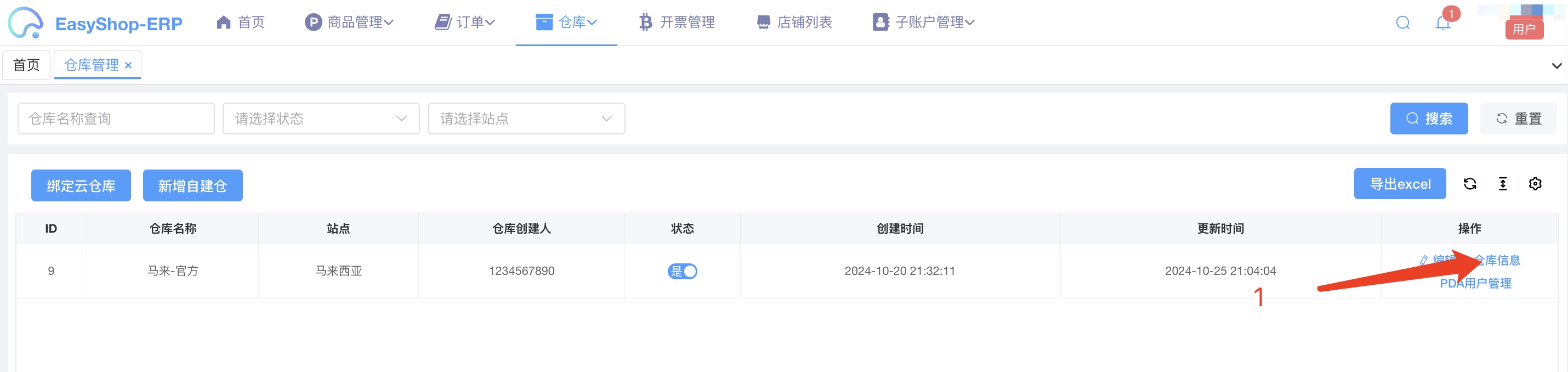
库区
点击“库区”按钮 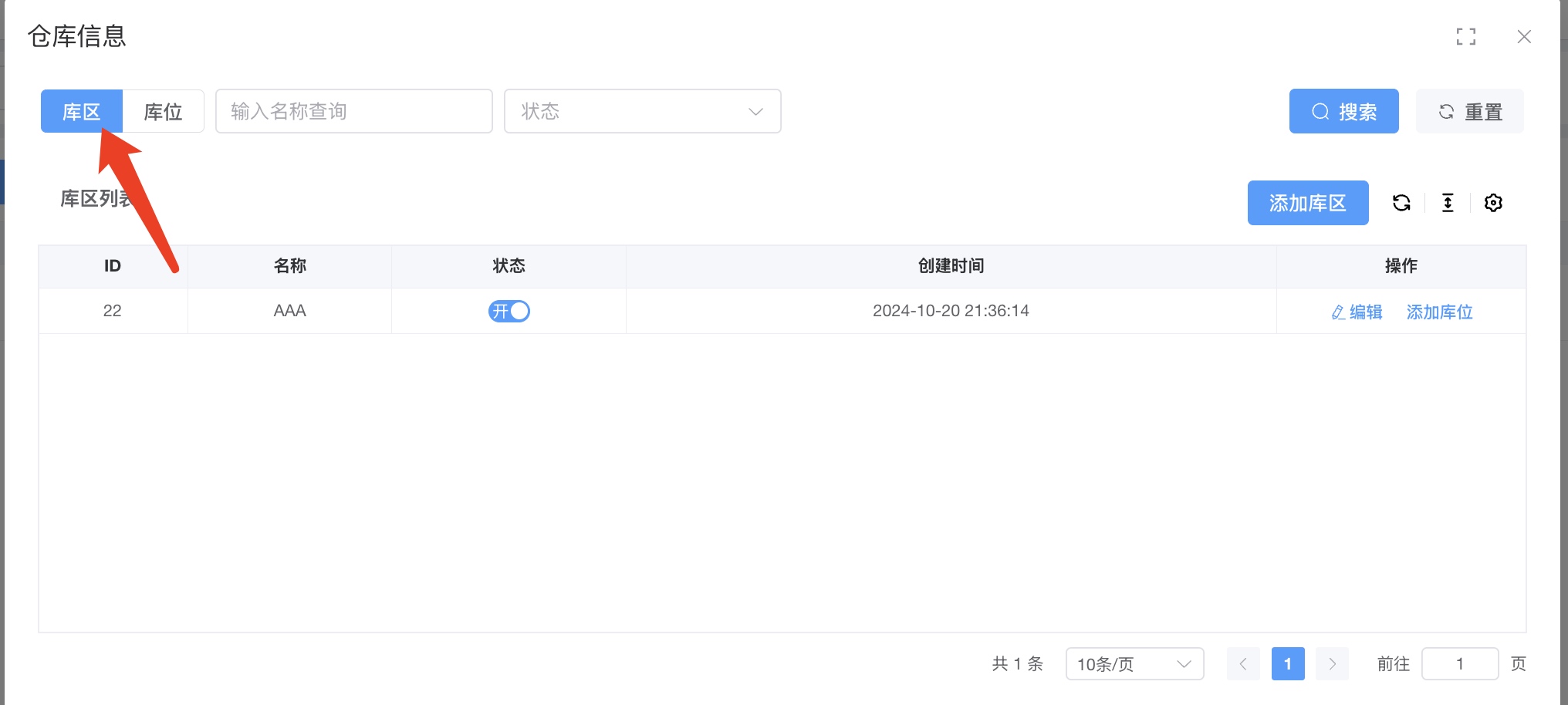
添加库区
点击“添加库区”的按钮在弹窗中填写基本信息完成库区的创建 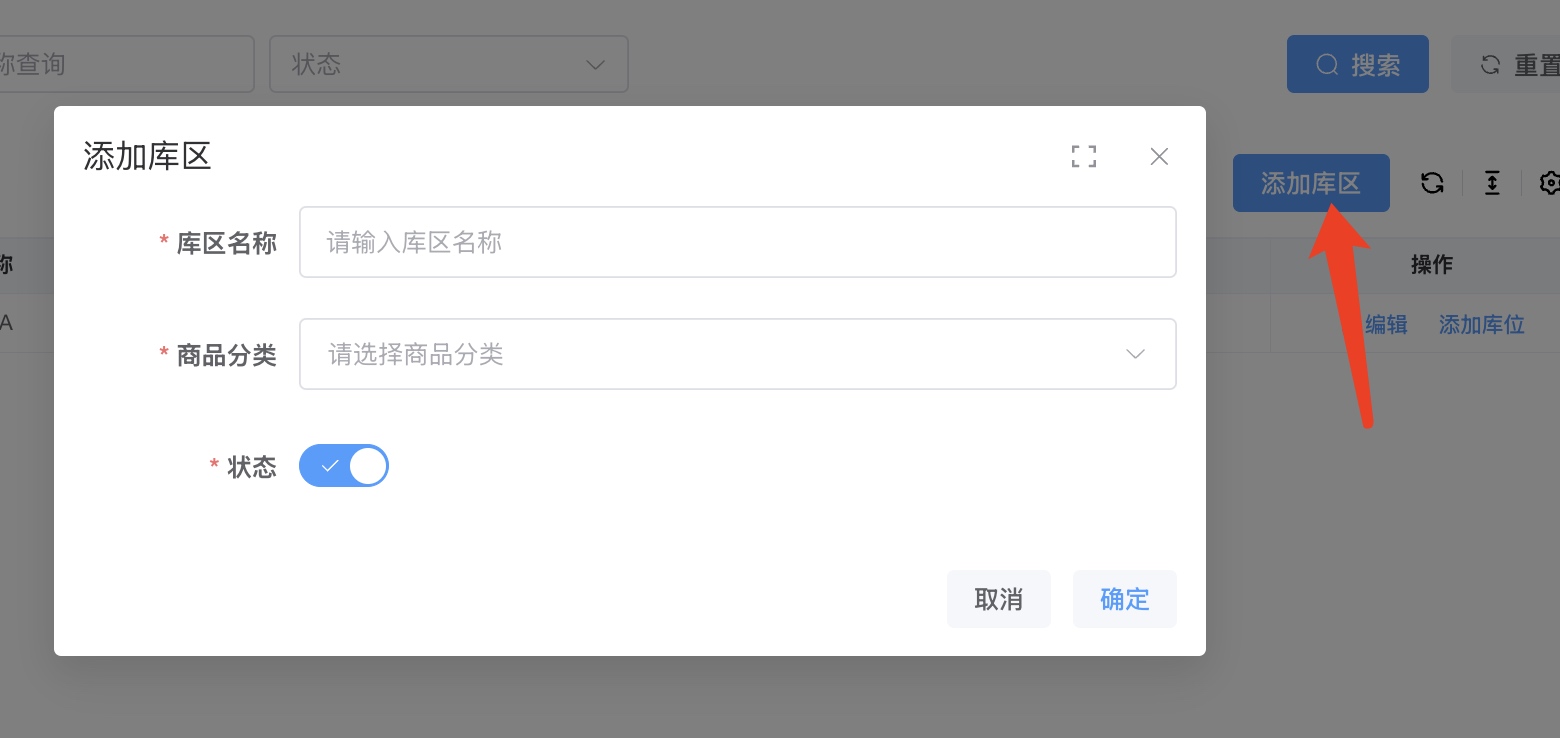
库位
点击“库位”按钮 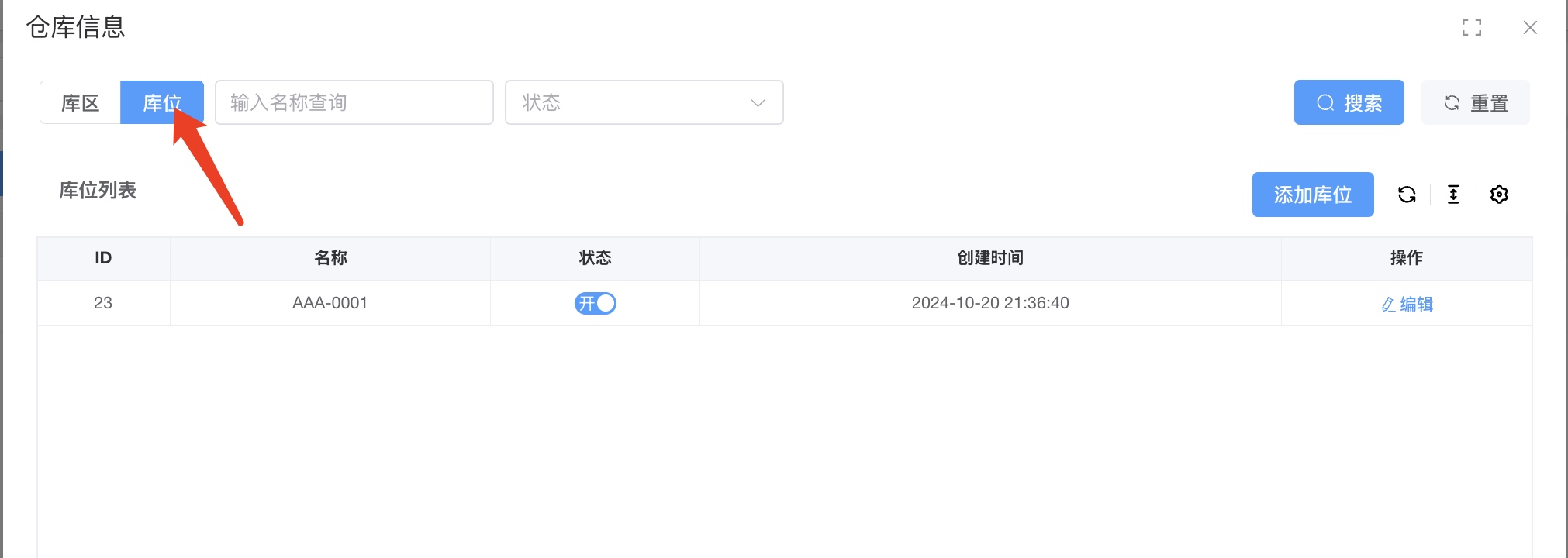
添加库位
方法一:
- 在库位管理中点击“添加库位”按钮
- 在弹窗中按提示填写库位信息,点确定完成库位的添加
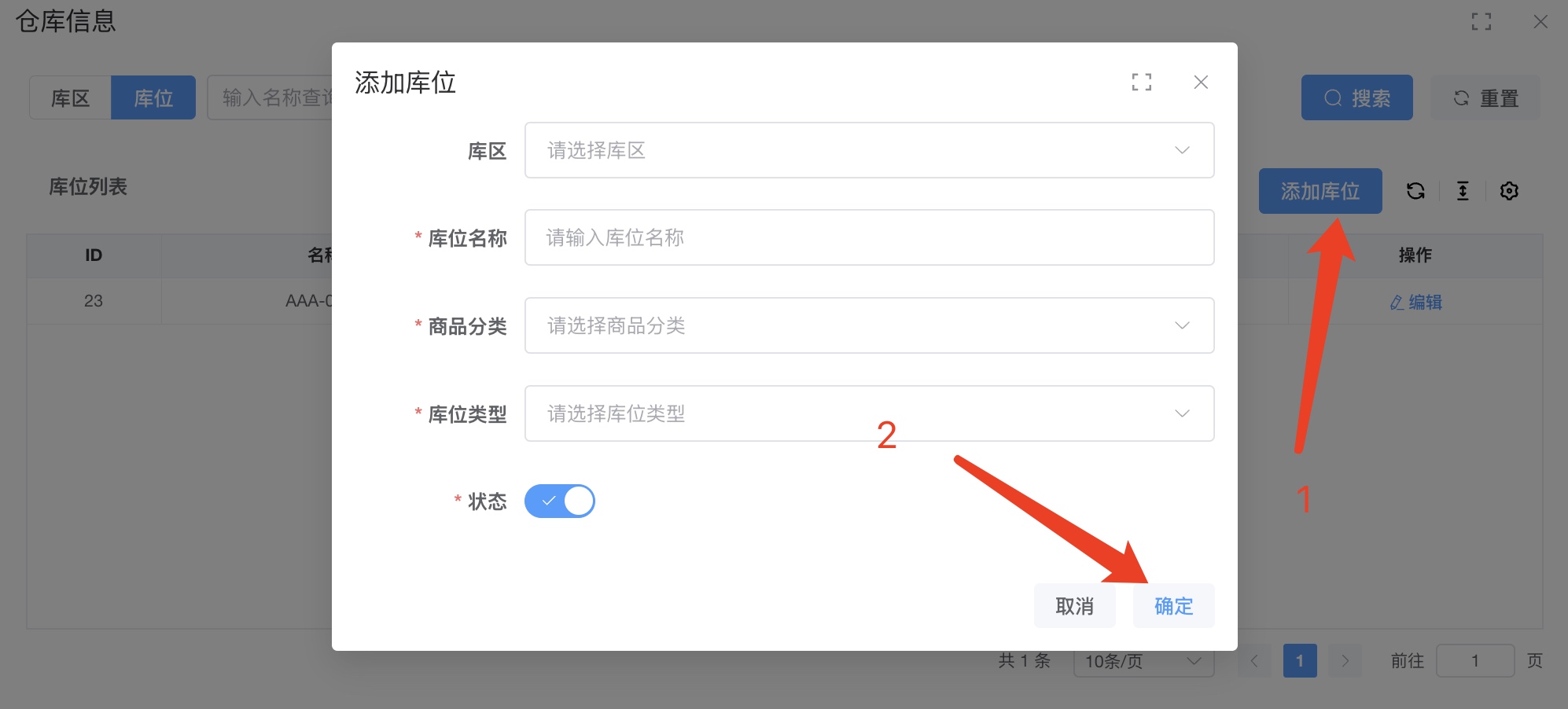
方法二:
- 在库区管理中点击“添加库位”的按钮
- 在弹窗中按提示填写库位信息,点确定完成库位的添加